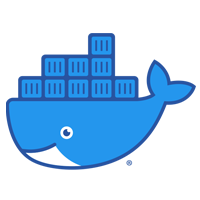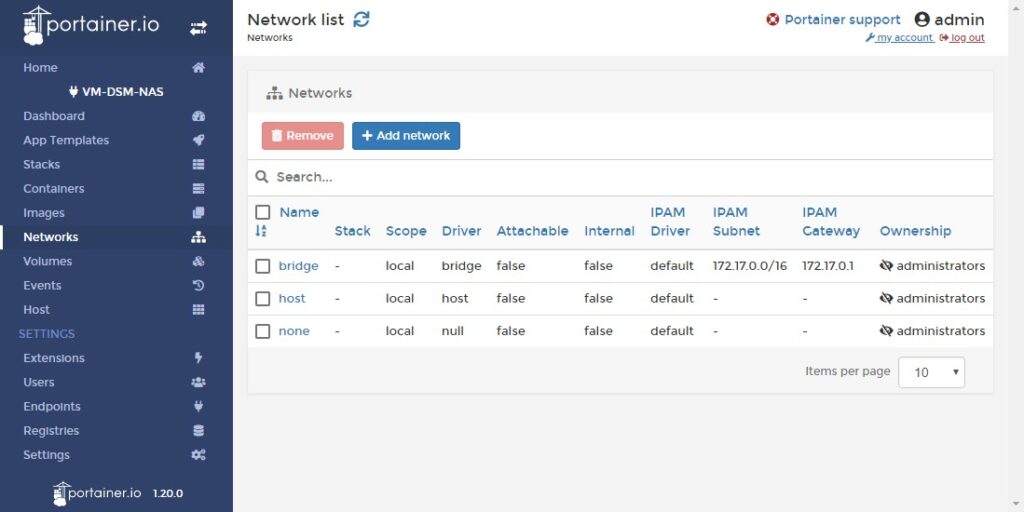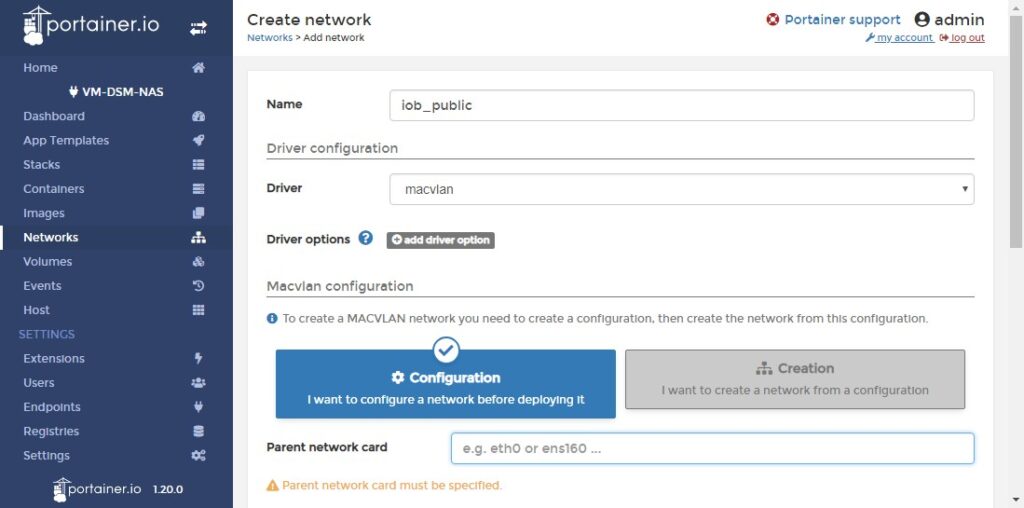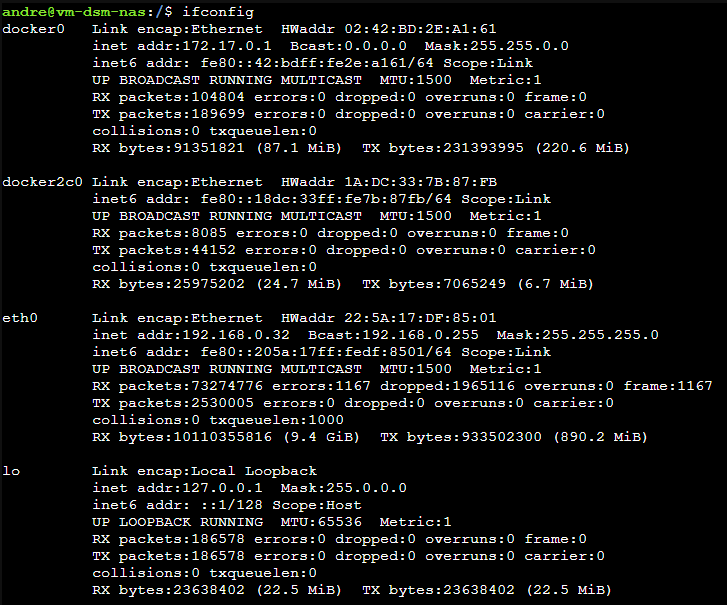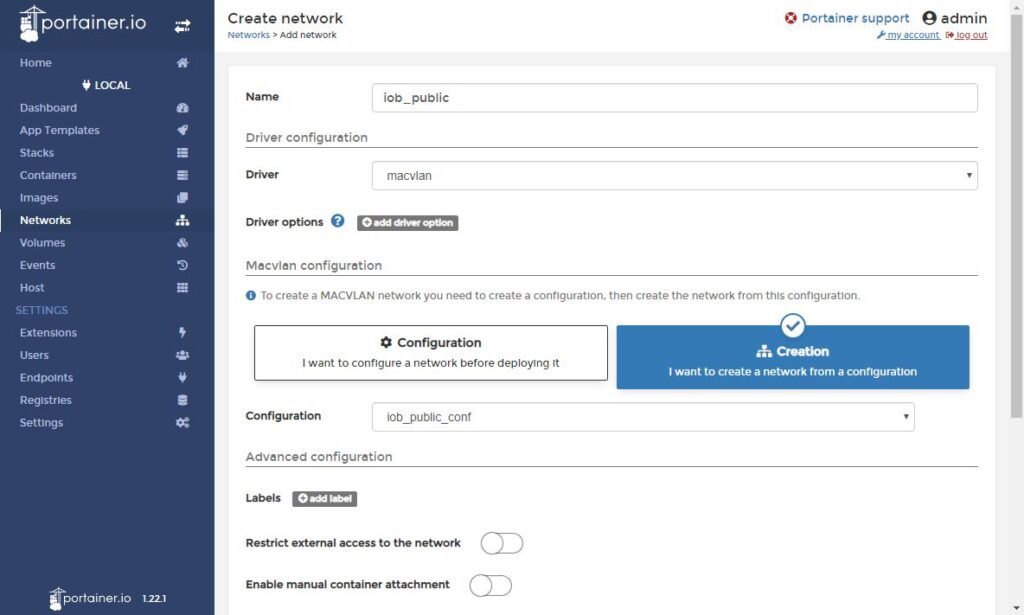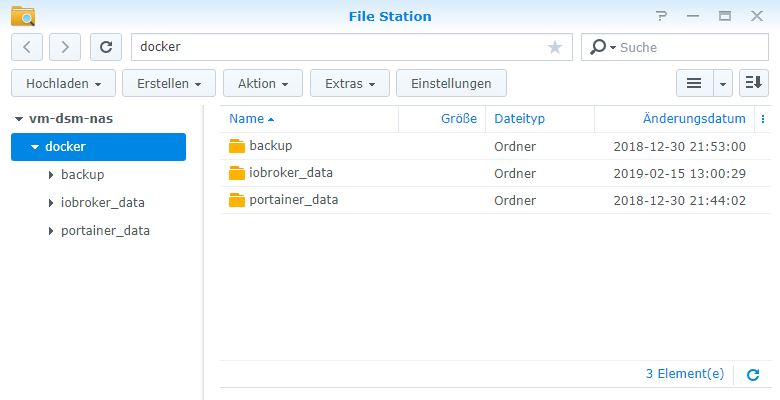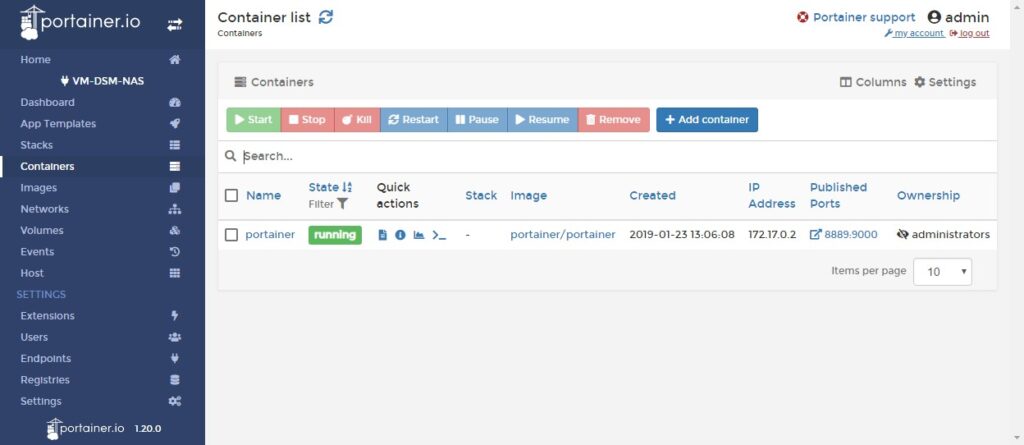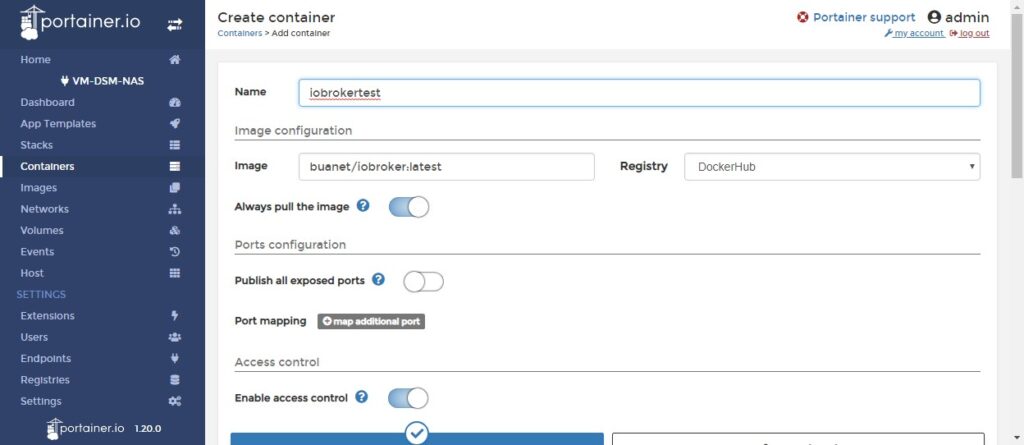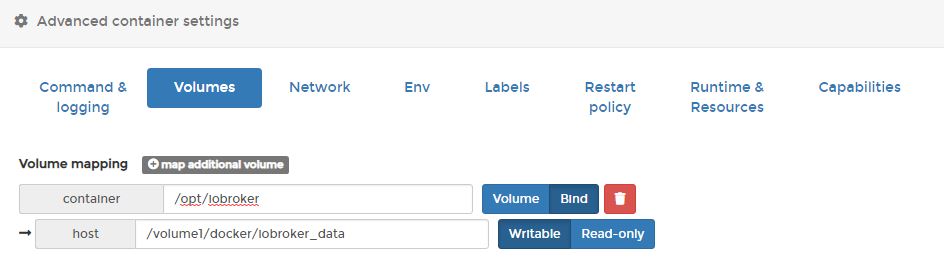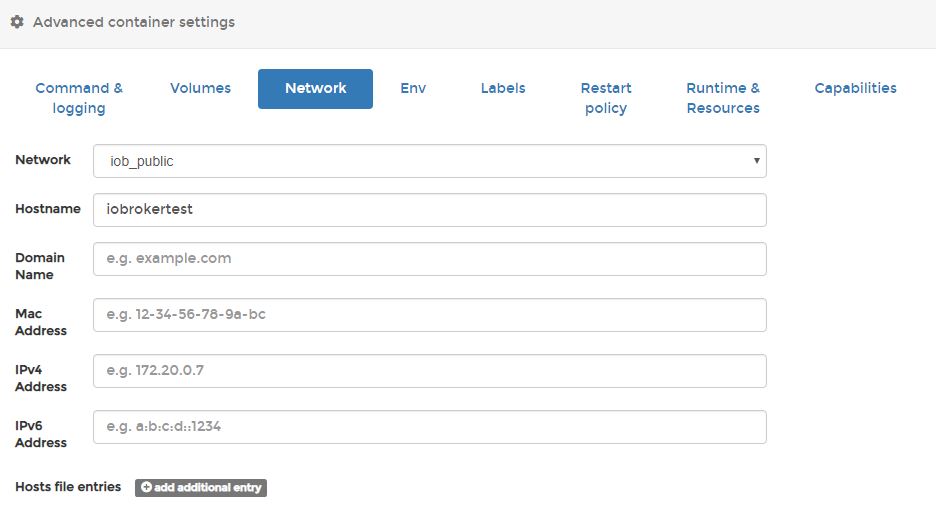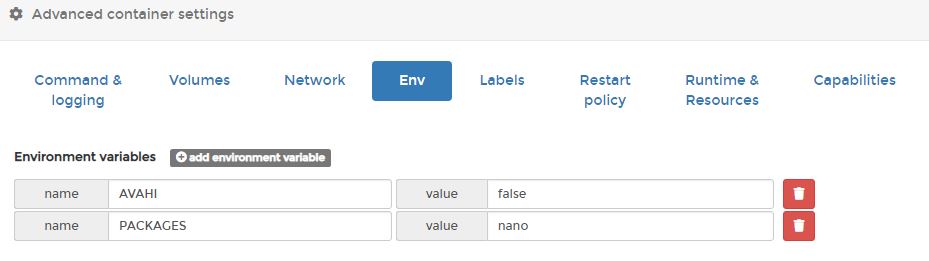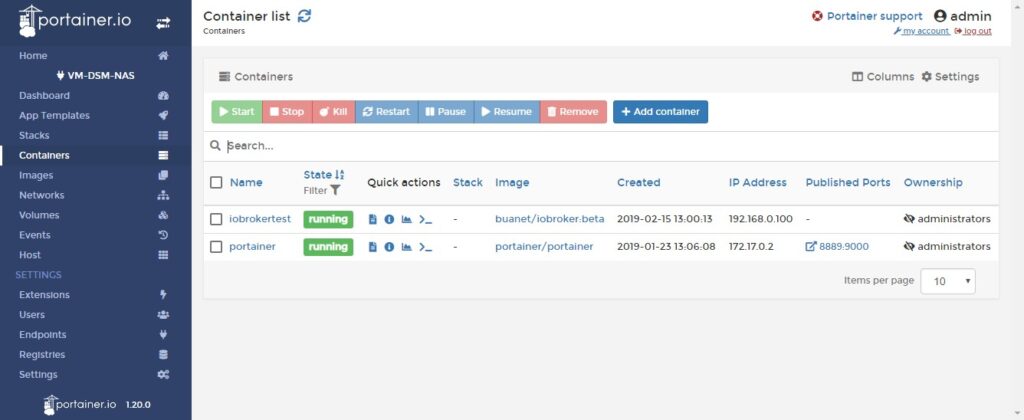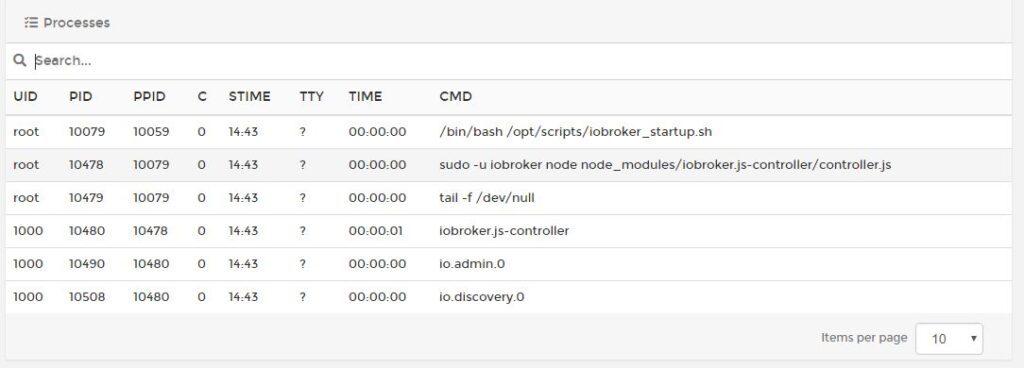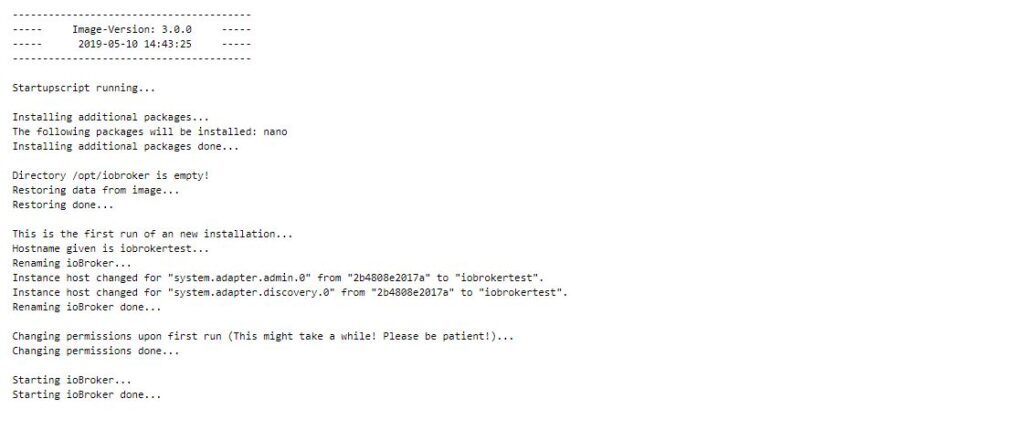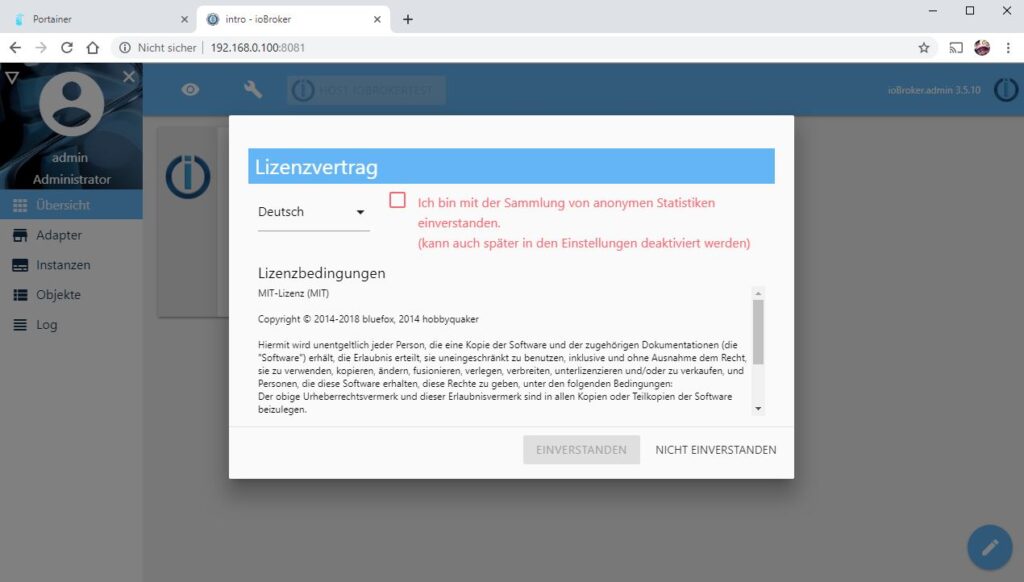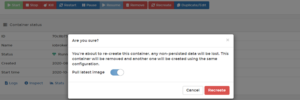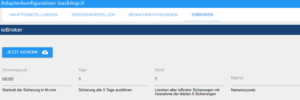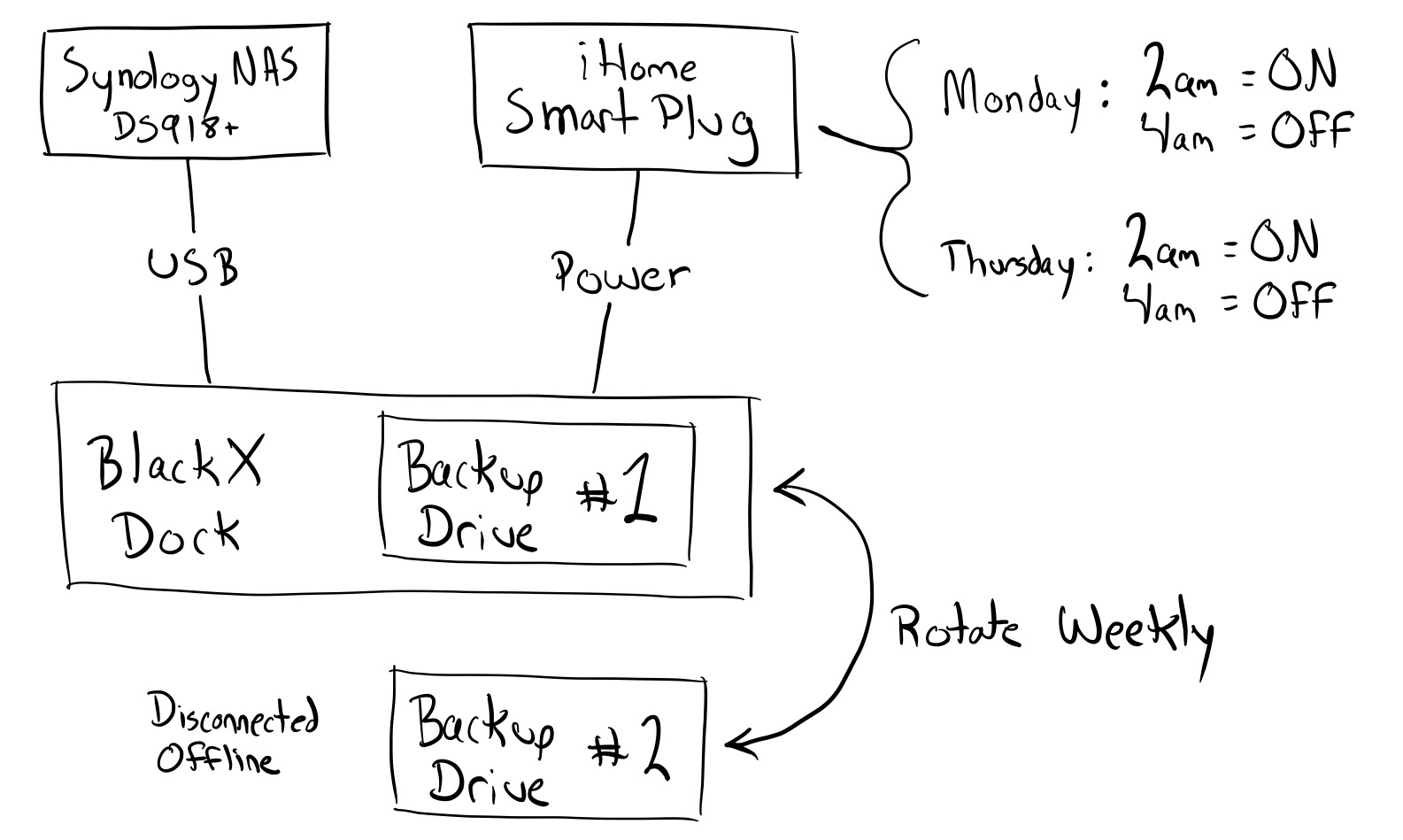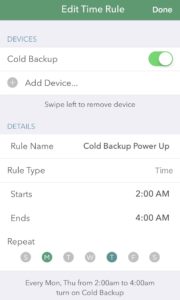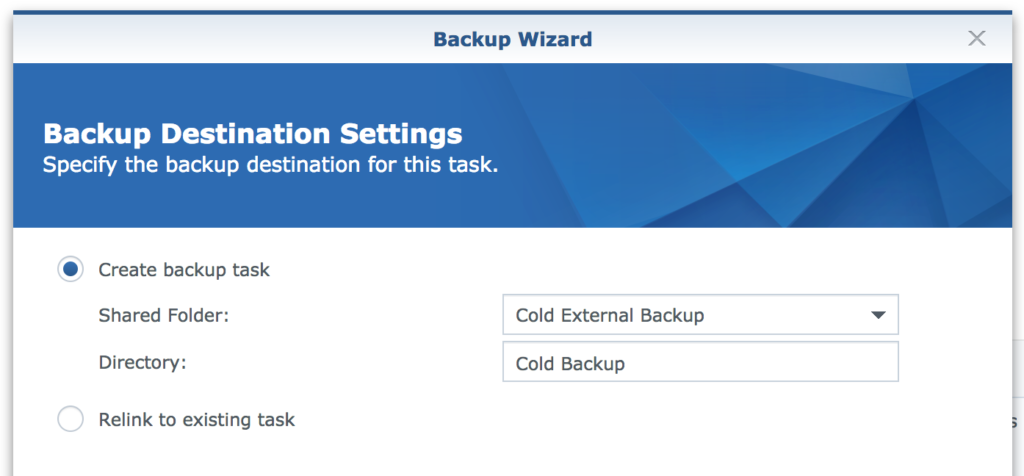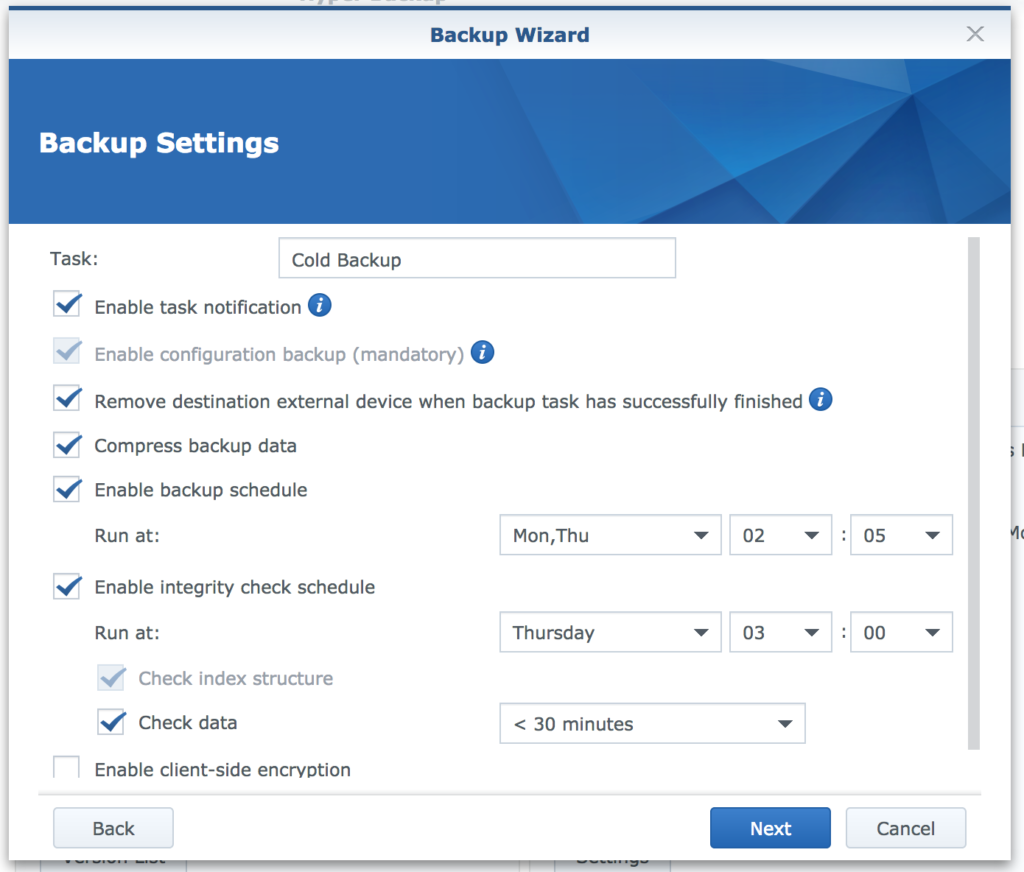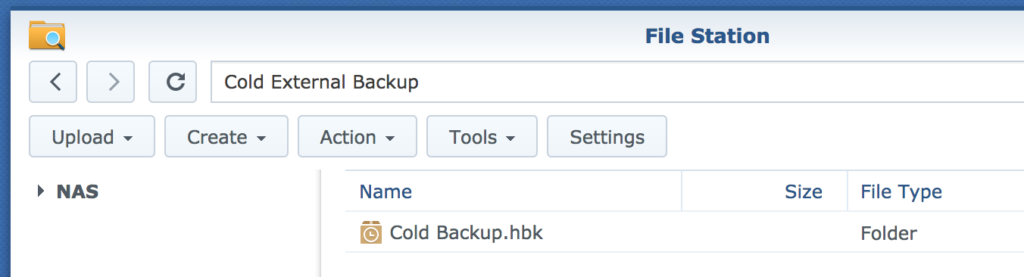SSH:
Windows cmd
ssh admin@ip-addr password
Admin-Warnung auschalten:
https://crieder.com/synology-admin-warnung-ausschalten/
Paketquelle:
packages.synocommunity.com
synocli Filetools enthält nano
Passwort ändern:
sudo synouser –setpw admin newpass
Try with „synouser –setpw admin “ root@synology:~# synouser Copyright (c) 2003-2012 Synology Inc. All rights reserved. Usage: synouser (Version 3810) –help –rebuild {all|(domain Force{0|1})|(ldap Force{0|1})} –enum {local|domain|ldap|all|domain_used} –enumpre {local|domain|all|domain_used} prefix Caseless{0|1} –enumsub {local|domain|all|domain_used} substr Caseless{0|1} –get username –getuid UID –add [username pwd „full name“ expired{0|1} mail privilege] –modify username „full name“ expired{0|1} mail –rename old_username new_username –setpw username newpasswd –del username1 username2 … –login username pwd –dbopen2 username –filesetpw filename –create_homes {domain|ldap} Note: if you are using built-in telnet/ssh services, you don’t need to change root password, as Synology is using modified binaries that check admin’s password field when logging as root.
Kennwortrichtlinien (greifen scheinbar nicht bei ssh-Passwortänderung)
Systemsteuerung – Benutzer/Gruppe – Erweitert – Regeln anwenden, Namen ausschließen
Passwort vergessen:
https://kb.synology.com/de-de/DSM/tutorial/How_do_I_log_in_if_I_forgot_the_admin_password
- Suchen Sie die RESET-Taste auf Ihrem Synology-Gerät. Die Position der RESET-Taste auf Ihrem Gerät können Sie der Hardware-Installationsanleitung entnehmen. 1
- Halten Sie die RESET-Taste mit einer Büroklammer leicht gedrückt, bis Sie einen Signalton hören. Lassen Sie die Taste dann sofort los. 2 3 4
- Gerät und Kennwort sind jetzt zurückgesetzt.
- Geben Sie find.synology.com in der Adresszeile Ihres Webbrowsers ein und suchen Sie Ihr Synology-Gerät auf der Web Assistant- Seite oder suchen Sie Ihr Synology-Gerät über das Synology Assistant- Desktop-Dienstprogramm. 1
- Doppelklicken Sie auf Ihr Synology-Gerät. Geben Sie den Standard-Benutzernamen admin ein und lassen Sie das Kennwortfeld leer.
- Klicken Sie auf Anmelden. Befolgen Sie diese Schritte, um das Zurücksetzen Ihres Kennworts für Ihr Administratorkonto abzuschließen.
- Für DSM 6.2.3 und früher:
- Erstellen Sie ein sicheres Kennwort und melden Sie sich dann mit dem Benutzernamen admin und dem eben erstellten Kennwort bei DSM an.
- Gehen Sie zu Systemsteuerung > Benutzer > Registerkarte Benutzer und doppelklicken Sie auf das Administratorkonto, das Sie verwenden möchten. Unter der Registerkarte Info können Sie Ihr Kennwort zurücksetzen und auf OK klicken.
- Deaktivieren Sie das Admin- Konto, indem Sie sich zuerst mit Ihrem Administrator-Konto anmelden und dann zu Systemsteuerung > Benutzer > Registerkarte Benutzer gehen. Doppelklicken Sie auf admin und aktivieren Sie das Kontrollkästchen Dieses Konto deaktivieren. Klicken Sie auf OK (Detaillierte Anweisungen finden Sie in diesem Artikel).
- Für DSM 6.2.4 und höher:
- Setzen Sie das Kennwort für Ihr Konto zurück und klicken Sie auf Absenden.
- Wenn nur ein Administratorkonto vorhanden ist, trägt das System automatisch den Namen admin in das Feld Benutzername ein.
- Wenn mehrere Administratorkonten vorhanden sind, wählen Sie eines aus dem Dropdown-Menü aus, um das Kennwort zu ändern.
- Klicken Sie auf Jetzt anmelden und melden Sie sich mit dem eben erstellten Kennwort bei DSM an (detaillierte Anweisungen finden Sie in diesem Artikel).
- Setzen Sie das Kennwort für Ihr Konto zurück und klicken Sie auf Absenden.
- Für DSM 6.2.3 und früher:
Wenn die oben beschriebene Methode Ihr Administrator-Kennwort nicht zurücksetzen konnte, kann dies zwei mögliche Gründe haben:
- Ihr Browser hat Ihr altes Kennwort gespeichert. Versuchen Sie es mit einem anderen Browser oder öffnen Sie ein InPrivate-Fenster (für Edge), ein Inkognito-Fenster (für Chrome) oder ein Privates Fenster (für Firefox und Safari), um sich mit dem neuen Kennwort anzumelden.
- Die folgenden Optionen waren zuvor aktiviert. In diesem Fall müssen Sie die Schritte unter „Modus 2: Synology NAS zurücksetzen und DSM“ in diesem Artikel (für DSM 6.2.3 und früher) bzw. in diesem Artikel (für DSM 6.2.4 und höher) befolgen ) .
- Für DSM 6.2.3 und früher: Die Option Aktuelles Admin-Kennwort beibehalten ist unter Systemsteuerung > Aktualisieren und Wiederherstellen > Zurücksetzen aktiviert.
- Für DSM 6.2.4 und höher: Die Option Admin-Kennwort beibehalten ist unter Systemsteuerung > Aktualisieren und Wiederherstellen > System zurücksetzen aktiviert.
Wenn Sie Ihr Administratorkennwort immer noch nicht zurücksetzen können, wenden Sie sich für weitere Unterstützung bitte an den technischen Support von Synology.
Anmerkungen:
- Die Hardware-Installationsanleitung und das Desktop-Dienstprogramm Synology Assistant finden Sie beide im Synology Download-Zentrum.
- Wenn Ihr Synology NAS keinen Signalton abgibt, wenn Sie die RESET-Taste gedrückt halten, kann dies an einem Hardwarefehler liegen. Wenden Sie sich für einen Rücksendungsservice (RMA) bitte an Ihren örtlichen Händler, wenn sich Ihr Synology NAS noch in der Garantiezeit befindet.
- Nach dem Zurücksetzen Ihres Synology NAS kann sich die LAN IP -Adresse ändern. Siehe Schritt 4 oben, um die IP -Adresse zu bestätigen.
- SieheAnmerkung 1 in diesem Artikel für Einstellungen, die durch diese Zurücksetzung auf Modus 1 geändert werden.
- Dadurch wird ein neues DSM auf Ihrem Synology NAS installiert. Alle vorhandenen Systemkonfigurationen und Paketeinstellungen werden gelöscht. Die Daten in Ihren freigegebenen Ordnern bleiben jedoch erhalten.