Inplace Upgrade: Windows Server 2008 R2 → 2012 R2

CC0 | Pixabay.com
Windows Server 2008 R2 wird von Microsoft nur noch bis zum 14.01.2020 mit Sicherheitsupdates versorgt. So gelingt mit Inplace Upgrade eine Aktualisierung auf Windows Server 2012 R2.
Inhaltsverzeichnis
- Was ist ein Inplace Upgrade?
- Inplace Upgrade oder Neuinstallation?
- Lifecycle beachten
- Migrationspfad prüfen
- Kompatibilität prüfen
- Wichtige Vorarbeiten
- Upgrade durchführen
- Finale: System bereinigen
Was ist ein Inplace Upgrade?
Bei einem Inplace Upgrade wird das aktuell installierte Betriebssystem auf eine neuere Betriebssystemversion aktualisiert. Daten, Einstellungen und Programme bleiben dabei erhalten.
Inplace Upgrade oder Neuinstallation?
Im Normalfall sollte eine Neuinstallation gegenüber einem Inplace Upgrade bevorzugt werden. Eine Neuinstallation erzeugt ein sauberes, frisches und stabiles System. Bei einem Inplace Upgrade wird meist ein altes, vielleicht etwas betagtes System hochgerüstet und möglicherweise schlummernde Probleme mitportiert.
Domänencontroller können mit Inplace Upgrade aktualisiert werden. Ich würde aber eine Neuinstallation empfehlen.
Quelle: Microsoft.com
Datenbankserver mit Microsoft SQL Server können theoretisch per Upgrade aktualisiert werden. Aber auch hier ist eine Neuinstallation meist ratsam.
Quelle: Microsoft.com
Bei einem Exchange Server muss definitiv eine Neuinstallation durchgeführt werden.
Quelle: msxfaq.de
Lifecycle beachten
Neue Sicherheitsupdates werden nur bis zum Ende des sogenannten Extended Lifecycles (erweiterter Support) veröffentlicht. Danach bleiben neue entdeckte Sicherheitslücken ungepatcht und stellen eine Gefahr für das System und meist auch das restliche Netzwerk dar.
| Betriebssystemversion | Ende Extended Lifecycle |
| Windows Server 2016 Standard/Datacenter | 12.01.2027 |
| Windows Server 2012 (R2) Standard/Datacenter | 10.10.2023 |
| Windows Server 2008 R2 Standard/Datacenter mit SP1 | 14.01.2020 |
| Windows Server 2008 Standard/Enterprise mit SP2 | 09.04.2011 |
| Windows Server 2008 Datacenter | 12.07.2011 |
Quelle: Microsoft.com
Migrationspfad prüfen
Folgende Inplace Upgrades sind möglich:
| Aktuelles System | Zielsystem(e) | |
| Windows Server 2016 Standard | → | Windows Server 2019 Standard/Datacenter |
| Windows Server 2016 Datacenter | → | Windows Server 2019 Datacenter |
| Windows Server 2012 (R2) Standard | → | Windows Server 2016 Standard/Datacenter |
| Windows Server 2012 (R2) Datacenter | → | Windows Server 2016 Datacenter |
| Windows Server 2008 R2 Standard mit SP1 | → | Windows Server 2012 R2 Standard/Datacenter |
| Windows Server 2008 R2 Datacenter mit SP1 | → | Windows Server 2012 R2 Datacenter |
| Windows Server 2008 Standard/Enterprise mit SP2 | → | Windows Server 2012 Standard/Datacenter |
| Windows Server 2008 Datacenter mit SP2 | → | Windows Server 2012 Datacenter |
Achtung:
- Core-Server können nicht auf Server mit Desktopdarstellung migriert werden!
- Sprache muss gleich sein
- nur mehr bei Windows Server 2008 relevant: keine Migration von 32- auf 64-Bit möglich!
Quelle: docs.microsoft.com, Microsoft Upgrade Center
Kompatibilität prüfen
- Hardware wird von zukünftigem Betriebssystem unterstützt bzw. verfügt über ausreichend Ressourcen?
- Installierte Software wird von zukünftigem Betriebssystem unterstützt?
Wichtige Vorarbeiten
- Freien Speicherplatz prüfen (mehr als 50 % frei)
- Backup- und Recovery-Plan prüfen
- Aktuelles Backup erstellen und prüfen (Wiederherstellungstest durchführen)
- Bei einem physischem Server: BIOS & Firmware aktualisieren
- Alle aktuell verfügbaren Windows-Updates für das aktuelle Betriebssystem installieren
- Installierte Software aktualisieren (Patches, Updates, Servicepacks installieren)
- Datenträgerbereinigung ausführen
- ggf. nicht mehr benötigte Hard- und Software entfernen bzw. deinstallieren
- Zeitfenster planen/abstimmen/bekanntgeben
- Installationsmedium bzw. ISO vom geplanten Betriebssytem bereithalten (evtl. Installationsressource vorher mit Updates aktualisieren)
Upgrade durchführen
- Aktuelles Backup erstellen und prüfen (Wiederherstellungstest durchführen)
- Server ggf. offline nehmen, um Zugriff/Änderung während des Upgrades zu verhindern
- Falls virtuell: Prüfpunkt/Snapshot erstellen
- Installationsmedium bzw. ISO öffnen und Windows Setup starten:
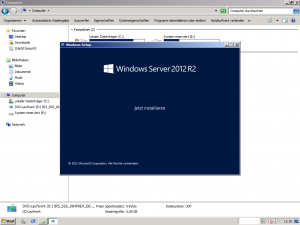
- Wenn die Netzwerk-Verbindung nicht für das Upgrade unterbrochen wurde:
Online gehen, um jetzt Updates zu installieren (empfohlen):
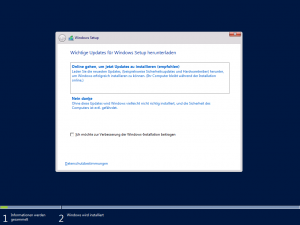
- Zu installierendes Betriebssystem auswählen:

- Lizenzbedingungen akzeptieren:
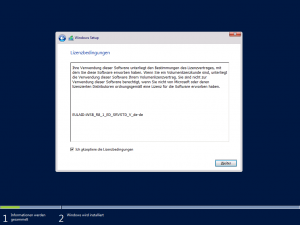
- „Upgrade: Windows installieren und Dateien, Einstellungen und Anwendungen behalten“:
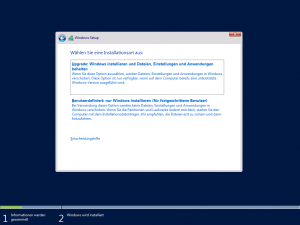
- Kompatibilitätsbericht prüfen:

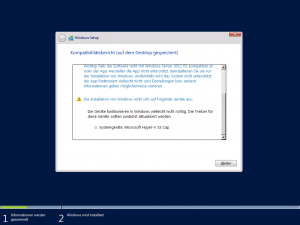
- Windows Upgrade wird gestartet:
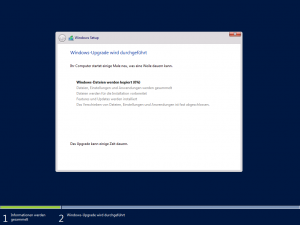
- Windows Upgrade wird durchgeführt:
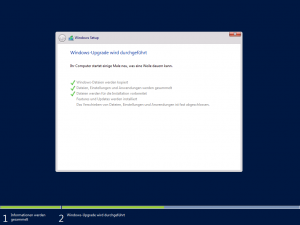
- Windows wird neu gestartet:
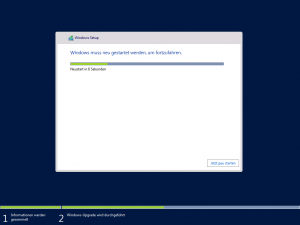
- Das Windows Upgrade wird fortgesetzt:
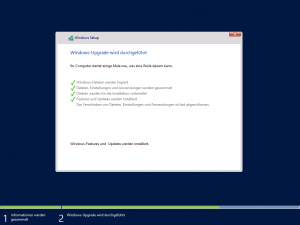
- Windows wird wieder neu gestartet:
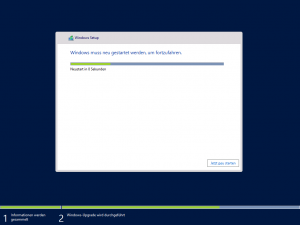
- Windows startet einige Male neu:
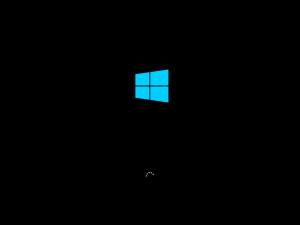
- Windows Upgrade abgeschlossen.
Der Anmeldebildschirm des neuen Systems erscheint:
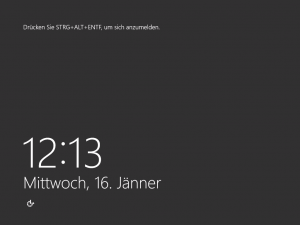
- Windows-Anmeldung durchführen
- Installierte Software auf Funktionstüchtigkeit prüfen
- Windows-Dienste prüfen (alle automatischen zu startenden Dienste gestartet?)
- Windows-Ereignisanzeige prüfen (besondere Warnungen, Fehler vorhanden?)
- Windows Update ausführen
- evtl. manuell ein weiteres Backup erstellen (oder auf automatisches Backup warten)
Finale: System bereinigen
Beim Upgradevorgang wird C:Windows.old erstellt und dort das alte System für eine eventuelle Wiederherstellung gesichert. Dieser Ordner kann nach einem erfolgreichen Upgrade (inkl. entsprechender Wartezeit) gelöscht werden. In meinem Fall mussten zuvor aber Besitzer- und NTFS-Rechte des Ordners inkl. allen darunterliegenden Objekten angepasst werden.
Da der Server nach dem Upgrade wahrscheinlich auch eine große Menge Windows Updates erhält, kann im Anschluss der Windows Komponentenspeicher „WinSXS“ bereinigt werden:
dism /online /cleanup-image /startcomponentcleanup dism /online /cleanup-image /startcomponentcleanup /resetbase
Quelle: Microsoft.com
Falls es sich um ein virtuelles System handelt und ein Prüfpunkt erstellt wurde: Den Prüfpunkt/Snapshot löschen, also die Änderungen übernehmen.