Many times users connect to remote Windows systems, do work and close the remote session without properly logoff the account. In that case multiple applications, which are still running with that login session uses system resources. Some times it causes slow response of our servers and create pain for us. So this will be good to auto log off disconnected sessions from Windows system.
This tutorial will help you to log all the disconnected remote sessions on the Windows system. This tutorial has been tested with Windows Server 2019.
Setup Auto Log Off Disconnected Sessions
We are making changes in Local group policy of systems. So be careful with the changes.
First of all, open the ‘Group Policy Editor‘ on your server. Start run window by pressing “Win + R” and type gpedit.msc on run window.
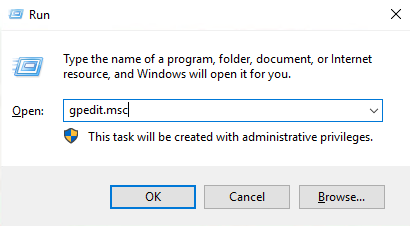
The local group policy editor will be opened on your system. Then navigate to the following location as the below given instructions:
Local Computer Policy => Computer Configuration => Administrative Templates => Windows Components => Remote Desktop Services => Remote Desktop Session Host => Session Time Limits
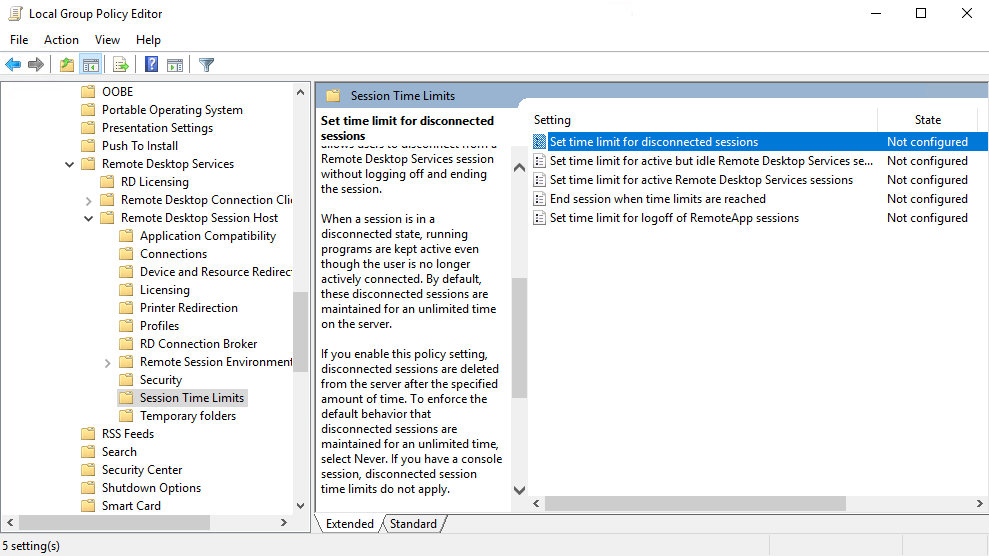
You will find a list of options on the right-side. Then Double click on “Set time limit for disconnected sessions” to open it.
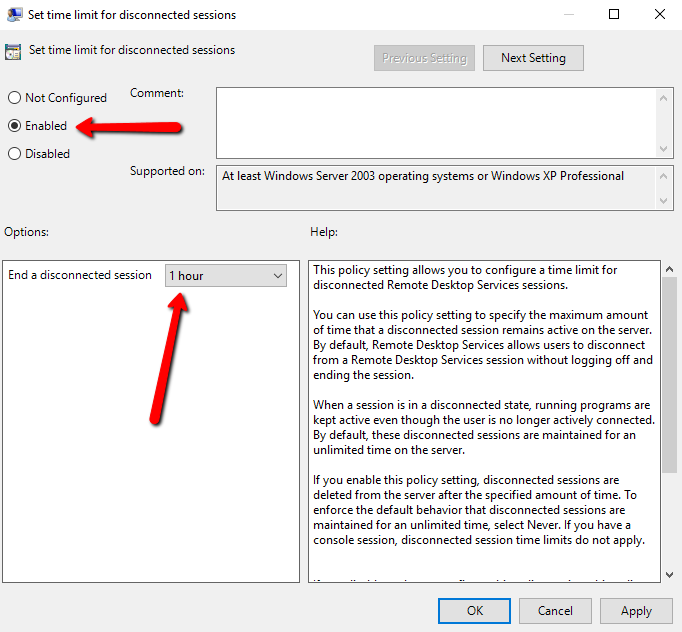
By default, it is configured a ‘Not configured. Change this to ‘Enabled. Now you will see an option “End a disconnected session” in the lower-left side. Set this value to the desired time. I have set this to 1 hour, so any disconnected user is logged off after 1 hour.
Conclusion
In this tutorial, you have learned to configure your Windows system to auto logout disconnected remote sessions.
Content retrieved from: https://tecadmin.net/windows-logoff-disconnected-sessions/.