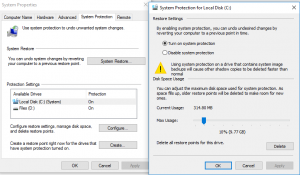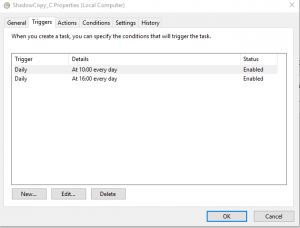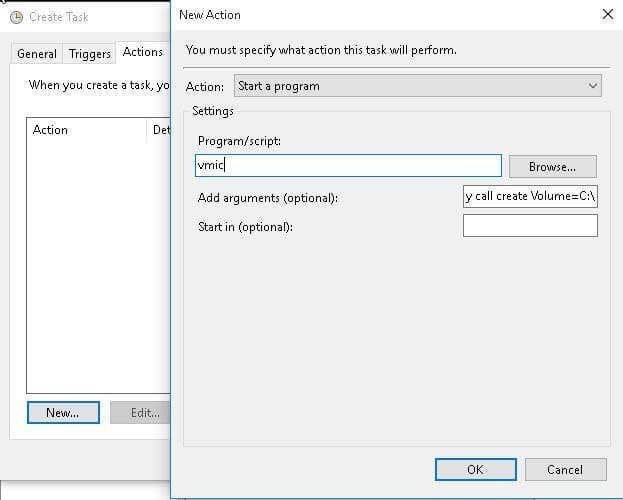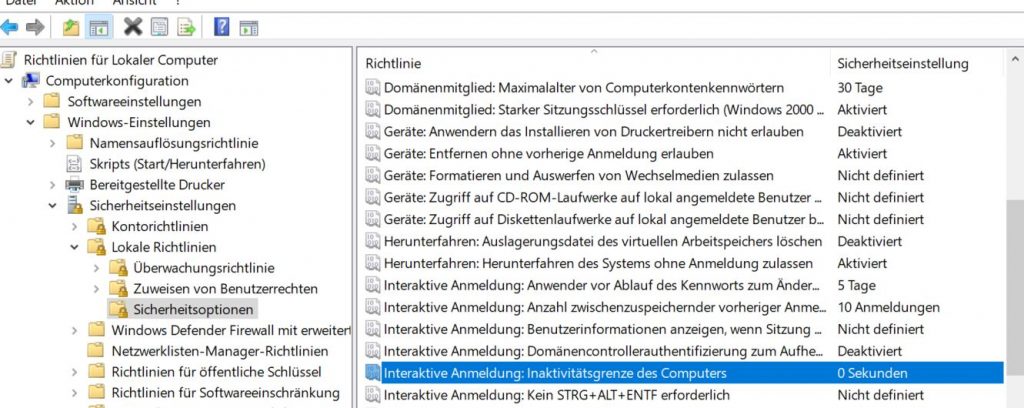
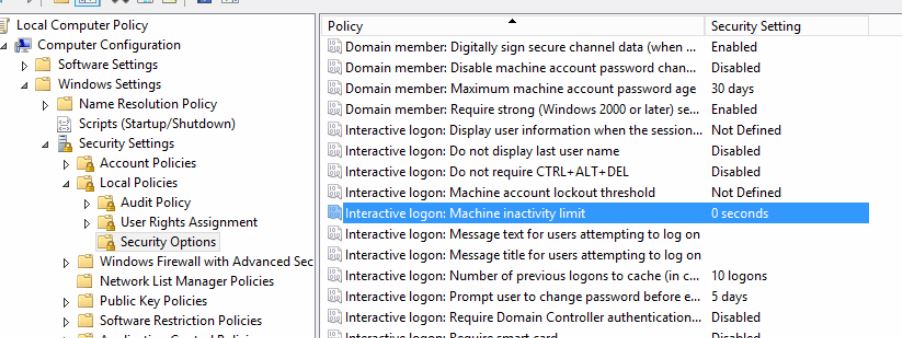
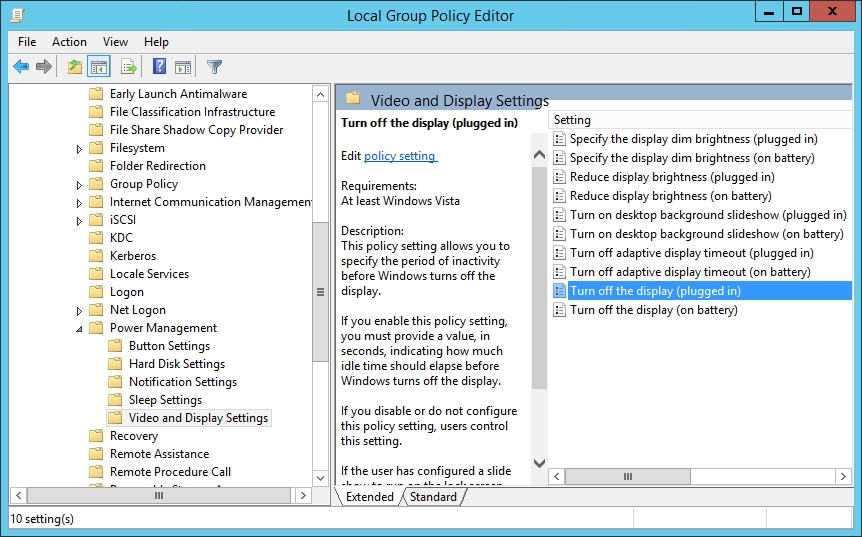
Autologin:
control userpasswords2
Autologin in Windows 10 20H1 wieder aktivieren
Seit dem Funktionsupdate 20H1 ist die oben beschriebene Schaltfläche „Benutzer müssen Benutzernamen und Kennwort eingeben“ nicht mehr vorhanden. Du kannst diese aber mit einem neuen Registryeintrag wieder aktivieren. Ändere hierfür den Wert für „DevicePasswordLessBuildVersion“ unter HKEY_LOCAL_MACHINE\SOFTWARE\Microsoft\Windows NT\CurrentVersion\Passwordless\Device auf den Wert „0“. Sollte der Schlüssel bei Dir nicht vorhanden sein, so musst Du diesen als Typ „REG_DWORD“ anlegen.
Windows 10 Autologin per Registry konfigurieren
Das was der oben beschriebene Weg im Hintergrund ausführt, kann man auch manuell per Registry tun. Der folgende Weg hat nur einen „kleinen“ Nachteil: Das Benutzerkennwort wird im Klartext in der Registrierungsdatenbank von Windows hinterlegt, ist also theoretisch für jeden einsehbar. Wenn das kein Problem darstellt, dann brauchst Du lediglich die folgenden Werte in der Registry ändern, bzw. erstellen, sofern diese noch nicht vorhanden sind.
Pfad: Computer\HKEY_LOCAL_MACHINE\SOFTWARE\Microsoft\Windows NT\CurrentVersion\Winlogon
- AutoAdminLogon (REG_SZ): 1
- DefaultUserName (REG_SZ): <Benutzer der sich automatisch in Windows 10 anmelden soll>
- DefaultPassword (REG_SZ): Benutzerkennwort
- DefaultDomainName (REG_SZ): Name des Computers oder der Windows Domäne

Sind die obigen Werte in die Registry eingetragen, wird der Benutzer beim nächsten Start von Windows 10 automatisch angemeldet.
Windows Registry Editor Version 5.00
[HKEY_LOCAL_MACHINE\SOFTWARE\Microsoft\Windows NT\CurrentVersion\Winlogon]
„AutoAdminLogon“=“1“
„DefaultUserName“=“user“
„DefaultPassword“=“password“
„DefaultDomainName“=“domain.local“
Powershell
Sometimes we just need a computer with the so-called auto-logon feature. This feature is without a doubt a security risk but on the other hand it is a good way to make computers as simple as possible for all users. Auto-Logon configruation is suitable for Kiosk mode or presentation computers where it should be as simple as possible. In this blog post I will provide a script to configure auto login without having to search the registry for the right keys. Let’s get started.
The Objective
In this part I will show you what happens if you run my script.

That’s it. Cool stuff. Which brings me to the code.
The Code
Before you run the code, check your PowerShell ExecutionPolicy settings. On Windows 10 computers the default setting is Restriced. In order to run the script, you have to change the policy to at least RemoteSigned.
| 123 | Get-ExecutionPolicySet-ExecutionPolicyRemoteSigned-Force |
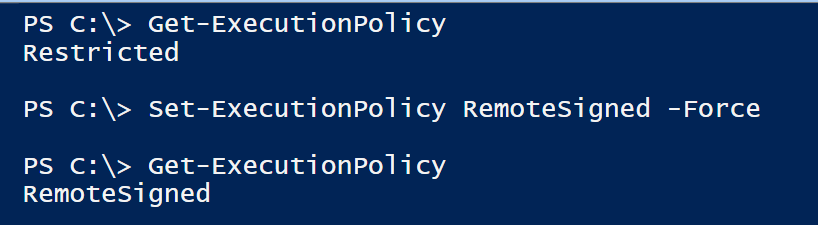
Ready ? Now it’s party time.
Copy the code below into PowerShell ISE or an editor of your choosing. Run the code and enter username and password. Then restart the computer and check if it works as expected.
| 12345678910111213141516171819202122232425 | ### The code below configures Auto-Login on Windows computers ###<#Author: Patrick Gruenauer | Microsoft MVP on PowerShellWeb: https://sid-500.com#>$Username= Read-Host'Enter username for auto-logon (f.e. contoso\user1)'$Pass= Read-Host"Enter password for $Username"$RegistryPath= 'HKLM:\SOFTWARE\Microsoft\Windows NT\CurrentVersion\Winlogon'Set-ItemProperty$RegistryPath'AutoAdminLogon'-Value"1"-TypeString Set-ItemProperty$RegistryPath'DefaultUsername'-Value"$Username"-typeString Set-ItemProperty$RegistryPath'DefaultPassword'-Value"$Pass"-typeStringWrite-Warning"Auto-Login for $username configured. Please restart computer."$restart= Read-Host'Do you want to restart your computer now for testing auto-logon? (Y/N)'If($restart-eq'Y') { Restart-Computer-Force} |
Fine, that’s it for today. See you next time with PowerShell.
Caution: To test this script in Hyper-V, you must disable Enhanced Session mode for the Hyper-V guest.