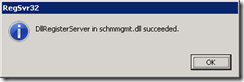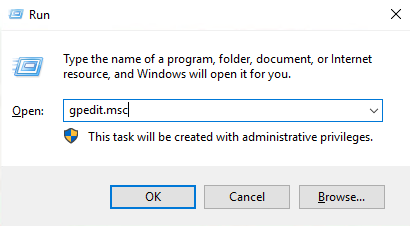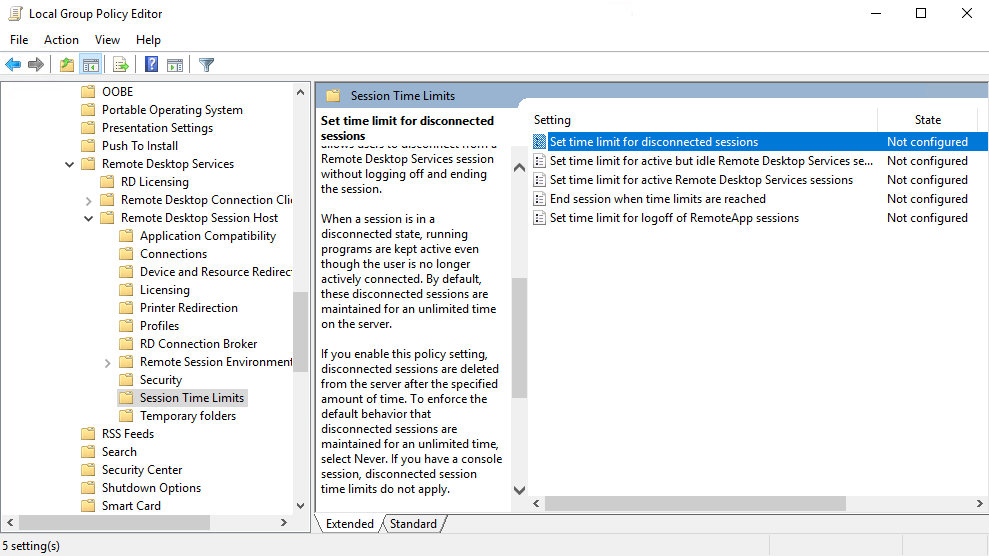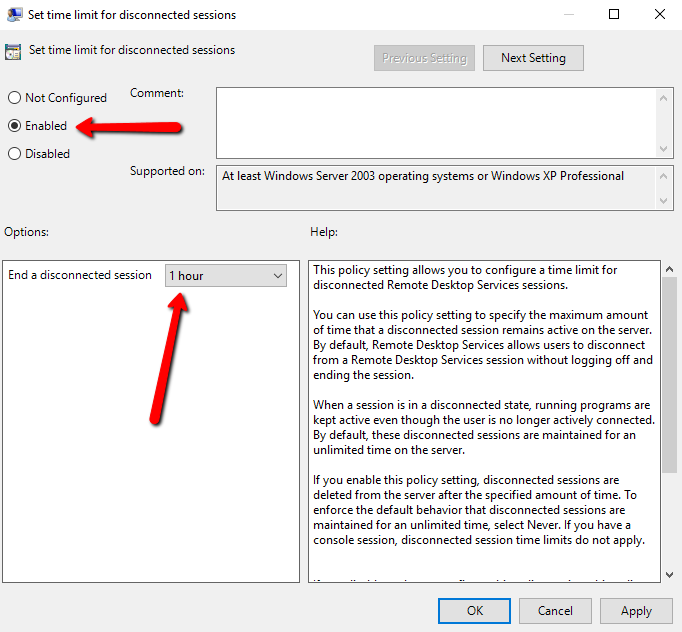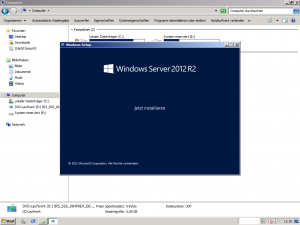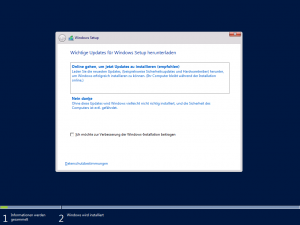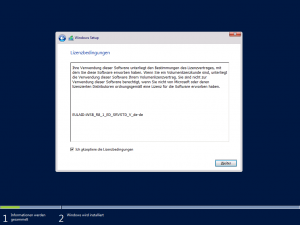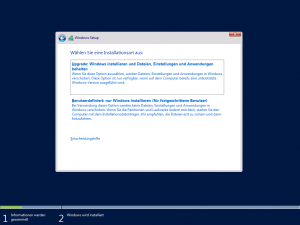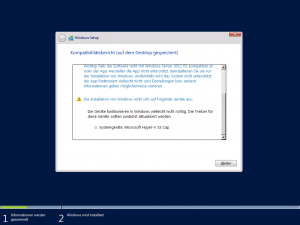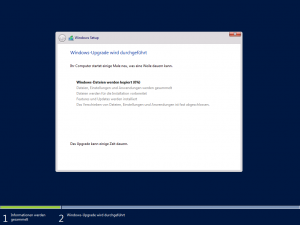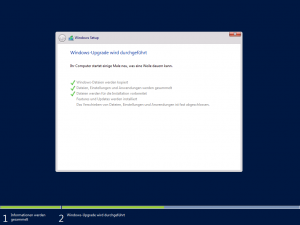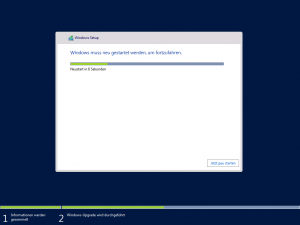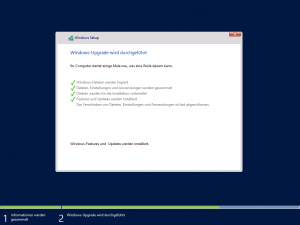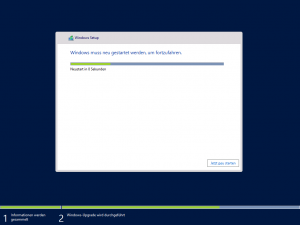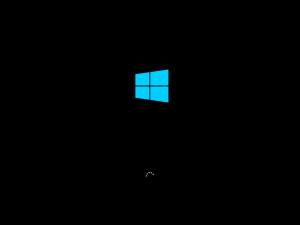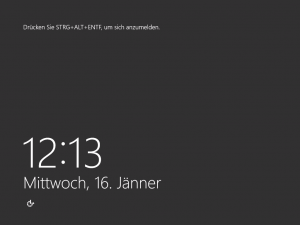Prinzipiell sollten alle Benutzer auf einem Windows Small Business Server in der Console angelegt werden. Hat man aber im Eifer des Gefechtes einige Benutzer in „Active Directory User und Computer“ angelegt, dann erscheinen diese nicht in der Konsole unter „Benutzer und Gruppen“.
Lösung
- „Windows SBS Console“ aufrufen
- „Benutzer und Gruppen“ aufrufen
- Irgendeinen vorhandenen Benutzer anklicken
- Rechts „Benutzerrolle für Benutzerkonten ändern“ anklicken
- Rolle des Benutzers anwählen (z.B. Standardbenutzer)
- Option darunter „Benutzerberechtigungen oder Einstellungen ersetzen“ wählen
- „Weiter“ wählen
- In der nächsten Maske unten „Alle Benutzerkonten in Active Directory anzeigen“ anwählen
- Jetzt den oder die fehlenden Benutzer auswählen und „Hinzufügen“ wählen
- „Benutzerrolle ändern“ wählen
Die betreffenden Benutzer werden jetzt mit der entsprechenden SBS Rolle vershen und erscheinen fortan in der „Windows SBS Console“.
Dabei ist allerdings zu beachten, dass eventuell vorhandene spezielle Gruppenzugehörigkeiten zurückgesetzt werden.
Quellen:
http://blogs.technet.com/b/sbs/archive/2008/09/22/why-are-some-of-my-users-not-displaying-in-the-sbs-console.aspx