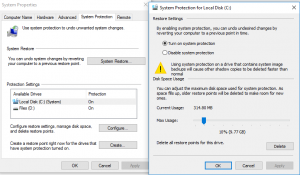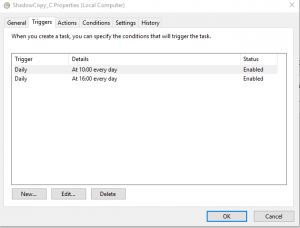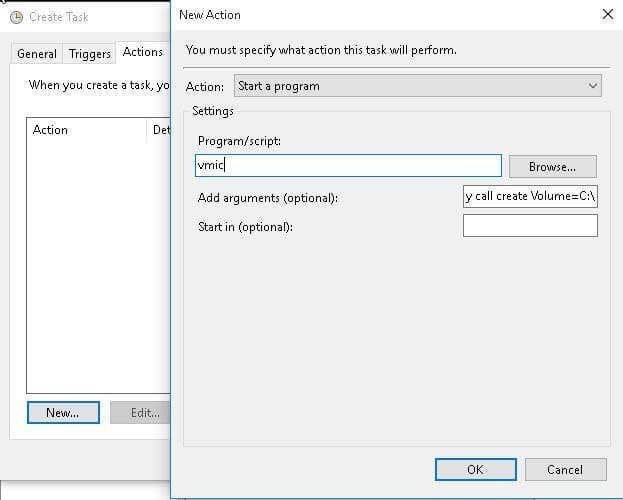_ Unterstrich
۞ Stern mit Loch ?
a A-Z
z Lower case Z
ι Greek letter
Ι Greek letter, capital version of above character, not an „I“)
α alpha U+03B1 Alt 224
Γ gamma U+0393 Alt 226
δ delta U+03B4 Alt 235
ε epsilon U+03B5 Alt 238
Θ theta U+0398 Alt 233
π pi U+03C0 Alt 227
Σ sigma upper U+03A3 Alt 228
σ sigma lower U+03C3 Alt 229
τ tau U+03C4 Alt 231
Φ phi upper U+03A6 Alt 232
φ phi lower U+03C6 Alt 237
Ω omega U+03A9 Alt 234
一 Japanese Character? (Thanks, Jam)
口 Japanese character? (Thanks, Jam)
末 Japanese character „End“ (Thanks, Jam)
(a private use character) (Thanks, Peter O.)
Und man kann auch tatsächlich (fast) alle Sonder-Zeichen außer \ / : * ? “ < > | verwenden.
So, jetzt zum wirklich Wichtigen, die Buchstaben nach „Z“.
Zuerst habe ich das Ohm-Zeichen Ω gefunden (das griechische Omega).
Dann herausgefunden das alle griechischen Buchstaben α β γ δ ε … φ χ ψ ω nach den deutschen Buchstaben kommen
und danach die kyrillischen Buchstaben Ё Ђ Ѓ Є … Ҳ Ҹ Һ Ә Ө .
Vor der Null kommen anscheinend nur Satzzeichen und Symbole,
den Anfang macht das ! dann # $ % & irgendwann kommt das @ ,
Plus, Minus und Underline sind auch vor Null.
Ein paar schöne Symbole vor Null sind Pik, Kreuz, Herz und Karo ♠ ♣ ♥ ♦ ,
sowie ■ ▲ ▼ ► ◄ wobei diese komischer Weise im Explorer unterschiedlich groß dargestellt werden.
Und noch ein ganz Spezielles, weil ja * nicht erlaubt ist, kann man alternativ den arabischen Stern ٭ verwenden,
der aber hier im Textfenster etwas Probleme macht, ist wohl ein Steuerzeichen für irgend was,
er schaut hier im Text auch nicht so schön aus wie im Explorer.
Die Sortierreihenfolge nach unterschiedlichen Sonderzeichen, speziell Minus, bleibt wohl für ewig ein Rätsel,
hier ein Beispiel:
–
—
+
-+
+-
++
Unicode Chart:
https://unicode.org/charts/collation/