ioBroker unter Docker auf der Synology DiskStation (ab v3)
Nachdem sich in letzter Zeit einiges zum Thema ioBroker und Docker getan hat und das alte Tutorial mittlerweile nicht mehr vollständig auf die aktuelle Docker Version gepasst hat, habe ich mich entschieden eine komplette Neuauflage zu machen. Damit wird praktisch die alte Version, welche ihr im Archiv weiterhin einsehen könnt, eins zu eins abgelöst.
Weiterhin habe ich versucht das Ganze einigermaßen übersichtlich zu gestalten und einige Teile in kleine „Mini-Tutorials“ ausgelagert. Hinweise findet ihr an den entsprechenden Stellen.
Ansonsten wünsche ich euch viel Erfolg beim Einrichten des ioBroker-Containers unter Docker und freue mich auf eure Kommentare.
Wichtige Neuerungen und Hinweise
Bevor es mit dem neuen Tutorial los geht ein kurzer Überblick über die größten Neuerungen.
Portainer als Ersatz der Docker Weboberfläche im DSM
Während ich im alten Tutorial noch die Weboberfläche innerhalb des Disk Station Managers (DSM) gelobt und verwendet habe, so fehlen mir dort mittlerweile jedoch wichtige Möglichkeiten zur Administration. So ist es mir z.B. bisher nicht gelungen dem ioBroker-Container mit Hilfe von MACVLAN über die DSM-Oberfläche eine eigene IP-Adresse zu verpassen. Mit Portainer hingegen ist das innerhalb von zwei Minuten erledigt. Weiterhin bietet Portainer eine Reihe von komfortablen Features, wie z.B. die Verwendung von Stacks und Templates, die die Erstellung von Containern in Zukunft noch einfacher machen werden. Dazu aber zu gegebener Zeit mehr in einem anderen Tutorial. Wie ihr Portainer einrichtet habe ich in euch beteits in einem separaten Tutorial gezeigt:
Portainer auf der Synology DiskStation
Änderungen im ioBroker Setup
Durch Änderungen im eigentlichen ioBroker-Setup und in der Art und Weise wie ioBroker später läuft, waren auch im Image umfangreiche Anpassungen notwendig. Durch z.B. die Verwendung eines separaten ioBroker Users ergeben sich ganz neue Anforderungen an die Rechteverwaltung innerhalb und auch außerhalb des Containers. Zu diesem Zweck wurde und wird das Startup-Script innerhalb des Containers ständig weiterentwickelt.
Mount des ioBroker-Verzeichnises
Auch hier gibt es Neuerungen. So ist es nun z.B. möglich, nein, wird es nun dringend empfohlen, beim ersten Start des Containers ein leeres oder ein mit einer bestehenden Installation gefülltes Verzeichnis in /opt/iobroker zu mounten. Den Rest erledigt dann das überarbeitete Startup-Script. Die mühsame Prozedur mit dem hin und her kopieren wird dadurch deutlich vereinfacht bzw. entfällt bei einer Neuinstallation komplett!
Neue Umgebungsvariablen zur Konfiguration des Containers
Zu den bekannten Umgebungsvariablen für z.B. die Zeitzone kommen weitere Variablen hinzu die es ermöglichen Features zu aktivieren (z.B. dem AVAHI-Daemon) oder zusätzlich benötigte Linux-Pakete zu installieren. Aktuelle Informationen zu den möglichen Variablen finden sich immer im Readme auf Github.
Voraussetzungen und Vorbereitungen
Im Gegensatz zum alten Tutorial starten wir dieses Mal nicht sofort durch. Bevor wir den eigentlichen ioBroker-Container mit wenigen Klicks erstellen können, sind ein paar Vorbereitungen zu treffen.
Systemvoraussetzungen
Wie der Titel es schon vermuten lässt, habe ich dieses Tutorial ursprünglich für die Installation von ioBroker unter Docker auf einer Synology Disk Station geschrieben. Es wäre also nicht verkehrt wenn ihr eine konfigurierte Disk Station mit installiertem Docker-Paket euer eigen nennen würdet. Allerdings ist das diesmal kein Muss! Ich teste zum Beispiel meine Builds zusätzlich zur DS auch immer auf einem ganz normalen Debian PC mit installiertem Docker CE. Trotzdem beziehe ich mich in diesem Tutorial grundsätzlich in erste Linie auf die Installation auf der DS, werde aber an einigen Stellen entsprechende Anmerkungen machen wenn Schritte auf anderen Systemen deutlich abweichen. 🙂
Eine weitere Voraussetzung für das Gelingen dieses Tutorials ist die Installation von Portainer als alternative Weboberfläche zur Administration von Docker. Dazu habe ich im Vorfeld bereits ein Tutorial veröffentlicht welches beschreibt wie man Portainer auf die DS bringt. Keine Angst, bei Portainer handelt es sich lediglich um einen weiteren Docker-Container. Es ist also kein komplizierter Eingriff auf der DS nötig. Benutzer die keine DS verwenden, müssen an dieser Stelle höchstwahrscheinlich die Kommandozeile bemühen. Anleitungen zum Aufsetzen von Portainer auf einem „normalen“ Docker-PC gibt es zu genüge im Netz.
Verzeichnisstruktur
Docker-Container sind per Definition zu 100% austauschbare Hüllen für die darin laufende Software. Dies bedeutet wir müssen uns Gedanken darüber machen welche (Konfigurations-)Daten wir außerhalb des Containers speichern sollten um nicht bei jedem Update des Containers neu anfangen zu müssen.
Im Fall von ioBroker ist das relativ einfach. Das Verzeichnis /opt/iobroker beinhaltet sämtliche Konfigurationsdateien von ioBroker und seinen Adaptern. Dieses Verzeichnis sollten wir also auf jeden Fall außerhalb des Docker-Containers lagern. Wie euch aus meinem Portainer Tutorial bereits bekannt sein sollte, habe ich für die Container-Daten auf der DS eine einfache Ordnerstruktur angelegt. Diese befindet sich bei mir auf „volume1“ im Ordner „docker“. Hier lege ich über die FileStation für jeden Container einen Order nach folgendem Schema an /volume1/docker/[containername]_[bezeichnung]. Bei Portainer war es …/portainer_data. Auch für ioBroker ist das nicht anders. Mein Verzeichnis heißt hier …/iobroker_data (Im alten Tutorial hieß das Verzeichnis übrigens noch „iobroker_mount“).
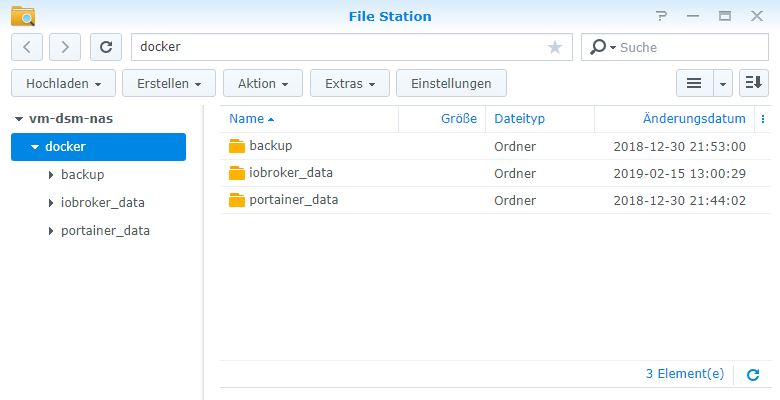
Netzwerk
Immer wieder ein spannendes Thema unter Docker weil leider nicht ganz trivial. Prinzipiell sind zu diesem Thema drei Varianten relevant: Bridge, Host oder MACVLAN.
Welche Variante ihr verwendet bleibt euch überlassen. Die einfachste ist sicher der Host-Modus. Ich persönlich bevorzuge die MACVLAN-Variante, wenngleich ich diese nur den fortgeschrittenen Benutzern empfehlen würde. Hierbei sind nämlich gute Kenntnisse des eigenen Heimnetzwerks sowie der Netzwerkkonfiguration der DiskStation (Stichwort: Network-Device-Name) unerlässlich. Schaut euch am Besten mal mein Tutorial dazu an und entscheidet ob ihr das ggf. auch so hin bekommt:
MACVLAN über Portainer einrichten
Mit dem Bridged Mode kann man als Einsteiger nicht viel falsch (kaputt) machen. Als Nachteil ist hier aber zu sehen, dass jeder benötigte Port separat als Weiterleitung im Container eingetragen werden muss. Außerdem gilt für den Bridged Mode der Hinweis, dass Adapter die per Multicast arbeiten hier nicht funktionieren werden.
Außerdem gibt es die Möglichkeit den ioBroker im selben Netz wie den Host zu betreiben. Das ist auf aktuellen Linux-Hosts auch kein Problem. Die Synology Disk Stations arbeiten im DSM allerdings mit einem veralteten Linux Kernel in dem es einen bekannten Bug gibt. Der Bug verhindert die Ausführung von sudo im Container. Für den Normalbetrieb geht das ist Ordnung (Habe ich im Image gefixt) sobald es aber z.B. um das Update des js-controllers geht gibt es Probleme. Aus diesem Grund empfehle ich auf den Host Modus beim Einsatz einer Synology DiskStation zu verzichten.
Übernahme von ioBroker Daten aus anderem System
Natürlich ist die Datenübernahme aus einem bereits laufenden ioBroker ein wichtiges Thema. Meine Empfehlung: Backup und Restore.
Der ioBroker bringt von Haus aus eine Backup-Funktion mit die auch über einen Adapter getriggert werden kann. Ich habe zu diesem Thema ebenfall ein kleines Tutorial verfasst. Die Datenübernahme ist also praktisch ein simpler Restore. Mehr Infos dazu hier:
ioBroker Docker Container – Backup & Restore
Damit sollten dann alle Voraussetzungen erfüllt sein und wir können den ioBroker Container erstellen.
Neuen Docker Container erstellen
OK, nachdem wir alle Voraussetzungen geklärt haben, sollte das Erstellen des Containers keine große Hürde mehr darstellen. Los geht es natürlich in der Portainer-Weboberfläche unter dem Punkt: „Containers“.
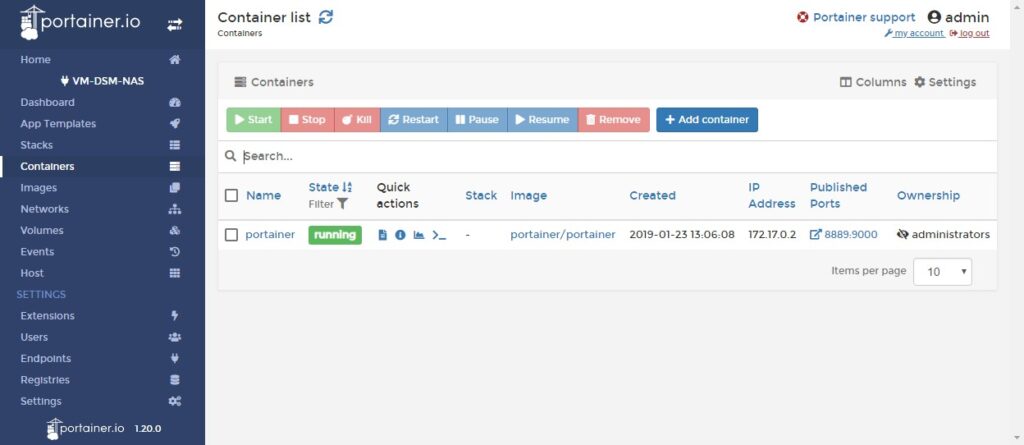
Über den Button „Add container“ gelangen wir in ein Formular. Auch hier sind wieder einige Felder zu füllen.
Als Namen vergeben wir zunächst einen aussagekräftigen Namen. Ich schlage „iobroker“ vor (bei mir im Testumfeld „iobrokertest“).
Das Image beziehen wir aus der Registry „DockerHub“ und es heißt „buanet/iobroker:latest“. Auch wenn wir es bisher nicht geladen haben, können wir es hier hinterlegen. Beim Erstellen des Containers wird das Image automatisch heruntergeladen. Achtung: Das könnte etwas Zeit in Anspruch nehmen! Unter „Images“ könnte man das Image vorab herunterladen (Stichwort: pull).
Für den Fall dass ihr den ioBroker im Bridged Modus laufen lassen wollt, müssen im Bereich „Ports configuration“ die Port-Weiterleitungen für die von eurem ioBroker und seinen Adaptern verwendeten Ports eingerichtet werden. Für den Admin-Adapter ist das z.B. der Port 8081.
In meinem Fall werde ich die MACVLAN-Konfiguration verwenden, welche ich bereits etwas weiter oben angesprochen habe. Daher brauche ich an dieser Stelle keine Ports mappen (weiterleiten).
Den Bereich „Access control“ können wir einfach ignorieren oder falls gewünscht natürlich auch entsprechend konfigurieren.
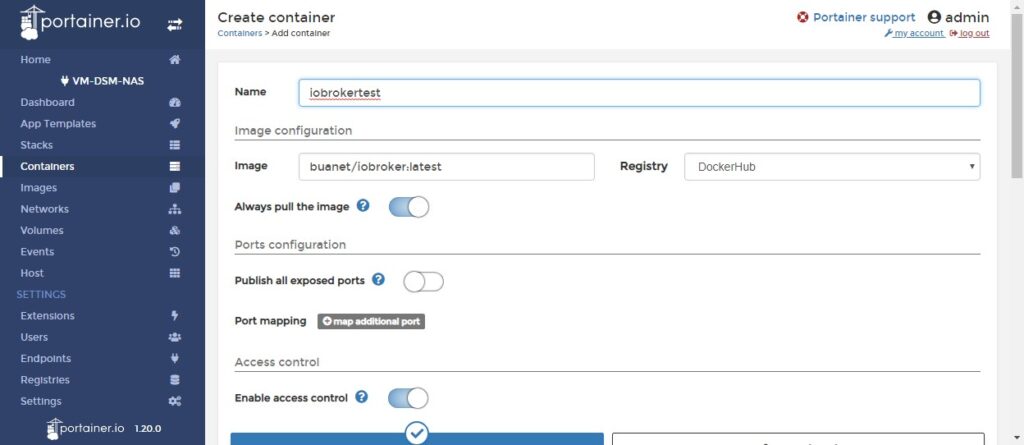
Scrollen wir nun nach unten finden wir einen Button „Deploy the container“. Diesen drücken wir aber noch nicht! Zuvor konfigurieren wir noch ein paar „Advanced container settings“.
Erster wichtiger Punkt hier: Volumes. Hier mounten wir unser lokales Verzeichnis in den ioBroker, damit unsere Daten lokal auf der DS bleiben und nicht aus Versehen mit dem Container gelöscht werden können. Dazu hatten wir ja bereits eine Ordnerstruktur angelegt, welche wir jetzt wie folgt einbinden.
Durch Klick auf „map additional volume“ erscheinen zwei neue Felder. Im ersten Feld tragen wir den Pfad innerhalb des Containers /opt/iobroker ein und wählen anschließend den Button „Bind“. Im zweiten Feld tragen wir den lokalen Pfad auf der DS ein. Dieser sollte natürlich „Writeable“ (beschreibbar) sein.
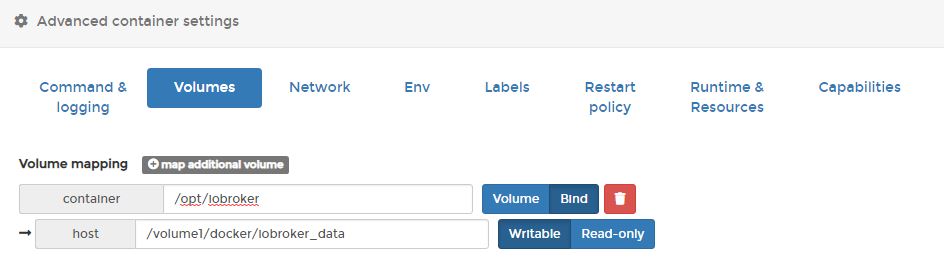
Dann ist das Netzwerk an der Reihe. Hier wählen wir unser Netzwerk aus, in das wir unseren ioBroker einbinden wollen. In meinem Fall ist dies das vorab angelegte MACVLAN Netzwerk „iob_public“. Als Hostname schlage ich wieder „iobroker“ vor (bei mir entsprechend „iobrokertest“). Weitere Einstellungen müssen hier nicht getätigt werden.
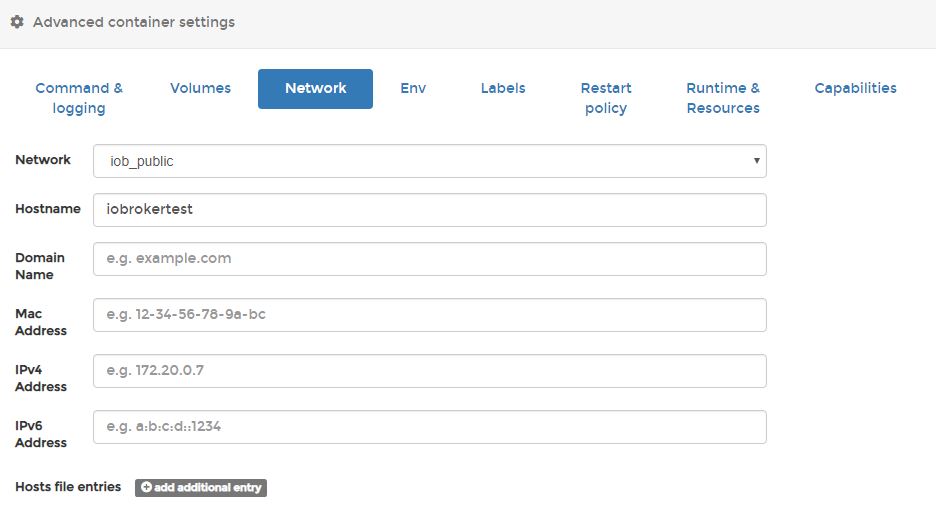
Unter „Env“ können wir nun optional Einfluss auf die Umgebungsvariablen zur Containerkonfiguration nehmen. In meinem Fall habe ich zu Demonstrationszwecken mal die beiden variablen „AVAHI=false“ und „PACKAGES=nano“ gesetzt. Weitere Informationen zu verwendbaren Variablen gibt es hier in der Readme auf Github.
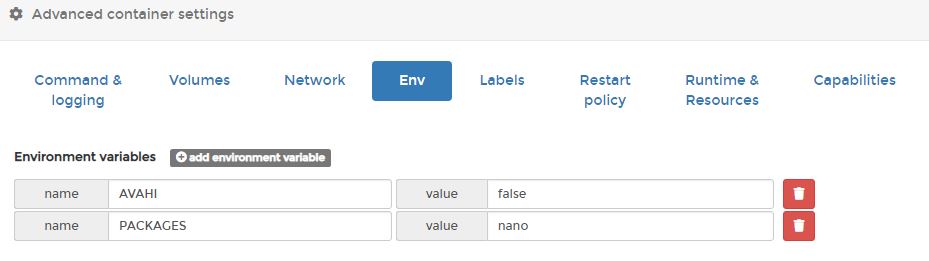
Das sollten dann auch die wesentlichen Einstellungen gewesen sein. Natürlich könnt ihr nach Bedarf auch noch weitere Optionen konfigurieren. Für unseren Fall sollte das hier aber reichen und wir können endlich den Button „Deploy the container“ betätigen.
Container prüfen
Je nachdem ob Portainer nun das Image noch laden muss, kann der Prozess eine Weile dauern. Im Anschluss sollte der neu erstellte Container in der Containerliste auftauchen.
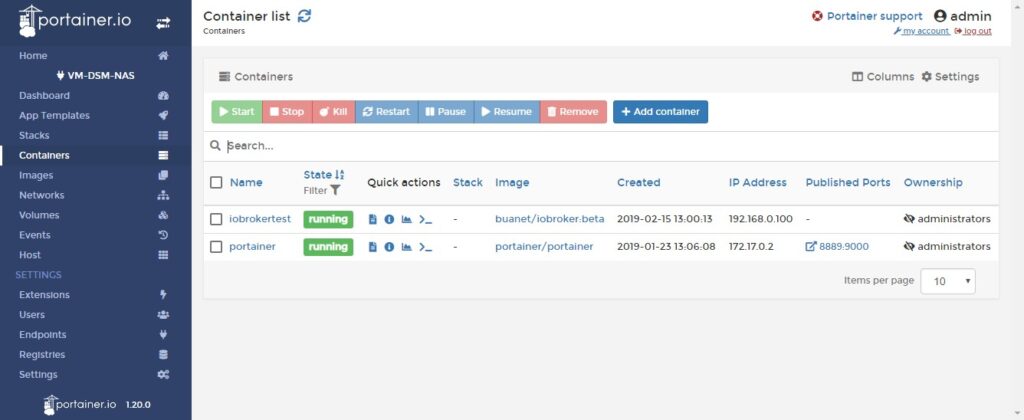
Mit einem Klick auf den Containernamen in der Liste könnt ihr euch weitere Informationen zum Container anzeigen lassen. Wenn es unter „Stats“ so
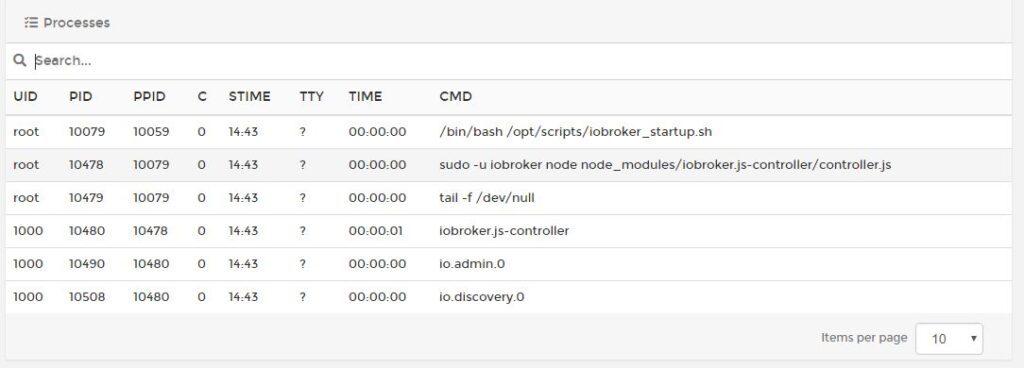
und unter Logs in etwa so
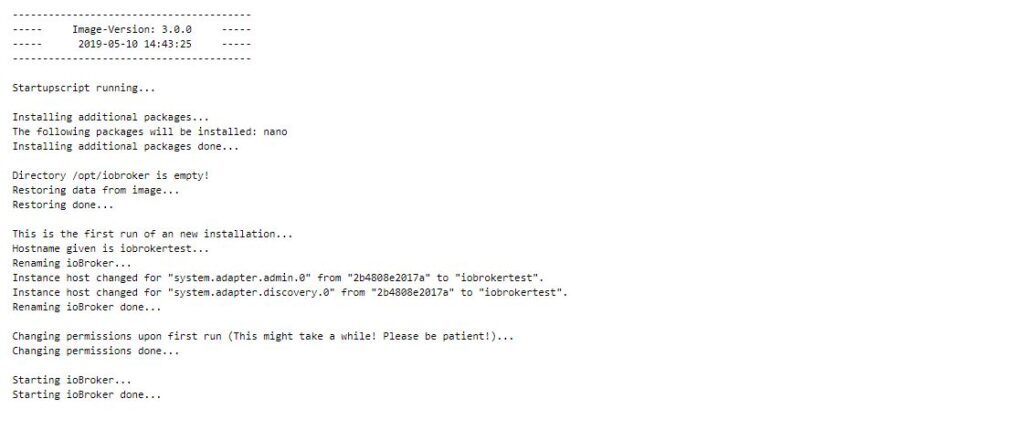
aussieht, dann hat wahrscheinlich alles geklappt und ihr könnt den ioBroker-Admin über den bekannten Weg „http://[name_des_hosts]:8081“ oder „http://[IP-Adresse]:8081“ aufrufen.
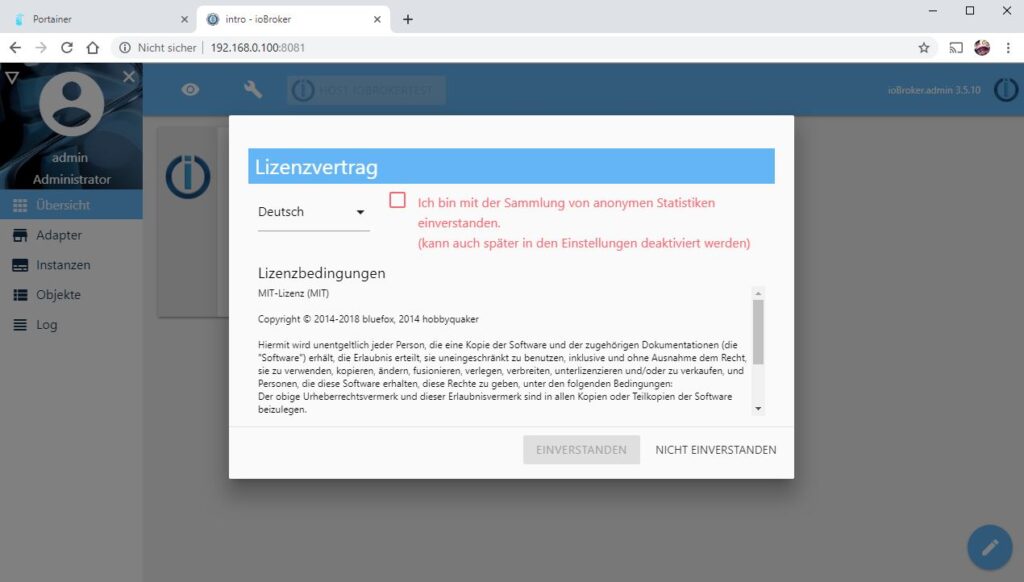
Hinweis
Der erste Start des Containers kann unter Umständen auch mal Minuten brauchen. Ursache ist das Startupscript das diverse Aufgaben ausführt. Sollte also euer ioBroker-Container laut Portainer laufen, ihr aber die Weboberfläche nicht erreichen, schaut bitte in die Logs des Containers (siehe etwas weiter oben), hier könnt ihr sehen wie weit das Startupscript ist und ob ioBroker schon gestartet wurde.
Updates und Backup
Jetzt läuft er also, unser neuer ioBroker-Container. Aber was nun? Ganz klar, erst einmal Adapter installieren und einrichten (worauf ich hier nicht weiter eingehen werde). Und dann? Was kommt sonst in Zukunft noch auf uns zu?
Schnell werdet ihr wohl bei den Themen „Updates & Upgrades“ sowie „Backup & Restore“ landen. Für diese Beiden Themenbereiche habe ich bereits separate Tutorials verfasst. Schaut doch als Nächstes einfach mal dort vorbei.
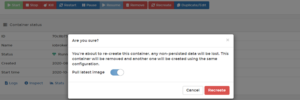
ioBroker Docker Container – Updates & Upgrades
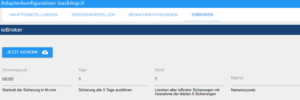
ioBroker Docker Container – Backup & Restore
Zugriff auf die Konsole des Containers
Es soll ja vorkommen, dass man mal über die Konsole Zugriff auf den ioBroker benötigt. Auch dies können wir über Portainer bewerkstelligen. Dazu einfach in den „Container details“ das Konsolenzeichen mit der Beschriftung „Console“ suchen und klicken. Im nächsten Fenster können wir dann mit einem weiteren Klick auf „Connect“ eine Session öffnen. Die Voreinstellungen können wir so übernehmen wie sie sind.

Links und Ressourcen
Im folgenden nun noch ein paar Infos und weiterführende Links zum Thema.
Quellcode und Docker-Image
Wer sich für den Quellcode zum Docker-Image interessiert, der wird in meinem Github-Repo fündig. Das fertige Image wird letztendlich in den Docker Hub gepusht und kann von dort in jegliche Docker-Installation herunter geladen werden.
Allgemeines zu Docker und Synology DiskStation
Allgemeine Infos und Grundlagen zu Docker findet ihr auf docker.com oder auch bei Wikipedia. Wärmstens empfehlen, aber leider nur in Englisch verfügbar, kann ich außerdem die offizielle und sehr umfangreiche Docker-Dokumentation.
Infos zum Docker-Paket für die Synology DiskStation gibt es natürlich auf der Webseite von Synology.
Support
In Sachen Support kann ich nur immer wieder auf den tollen Support im ioBroker-Forum hinweisen. Mittlerweile haben wir auch eine recht starke Docker-Fraktion die sich viel Mühe gibt aufkommende Fragen zuverlässig zu beantworten und bei Bedarf Unterstützung zu geben. Erstes Anlaufziel bei Fragen zum Tutorial sollte für euch mein ioBroker-Forum-Threat sein. Für kurze, einfache Problemchen bietet sich zwar auch die Kommentarfunktion unter diesem Tutorial an. Wenn es dann allerdings um Screenshots und Logfiles geht, sind die Möglichkeiten an dieser Stelle leider sehr begrenzt.
Bleibt mir eigentlich nur noch, euch viel Spaß beim experimentieren mit ioBroker zu wünschen. Für Kritik, Fragen und Anregungen steht euch wie immer die Kommentarfunktion zur Verfügung.
Content retrieved from: https://smarthome.buanet.de/2019/05/iobroker-unter-docker-auf-der-synology-diskstation-v3/.