- Ordnernamen werden nicht in der Standardsprache angezeigt.Dieses Problem tritt auf, wenn ein mobiles Gerät oder eine Serveranwendung eines Drittanbieters mit dem Microsoft Exchange Server Postfach synchronisiert wird. Um dieses Problem zu beheben, probieren Sie Methode 1 aus. Wenn dies nicht funktioniert, probieren Sie Methode 2 oder Methode 3 aus.
- Ordnernamen werden gewechselt. Beispielsweise werden die Ordnernamen Posteingang und Postausgang gewechselt.Dieses Problem kann auftreten, nachdem ein Wartungszyklus für das Exchange Server Postfach ausgeführt wurde. Um dieses Problem zu beheben, probieren Sie Methode 2 oder Methode 3 aus.
- Ordnernamen werden falsch, nachdem Sie den Outlook.exe /ResetFolderNames Befehl zum Zurücksetzen der Standardordnernamen ausgeführt haben.Um dieses Problem zu beheben, probieren Sie Methode 2 oder Methode 3 aus.
- Der Standardordner Posteingang wird in Archiv in Exchange Online umbenannt.Versuchen Sie, das Problem zunächst mit Methode 4 zu beheben.
- Der Junk-Email Ordner wird in einen anderen Standardordner verschoben, z. B. Journal oder Gelöschte Elemente.Um dieses Problem zu beheben, probieren Sie Methode 5 aus.
Methode 1: Wiederherstellen von Standardordnernamen mithilfe des Schalters /resetfolders
- Beenden Sie Outlook.
- Ausführen Outlook.exe /resetfolders.
- Ausführen Outlook.exe /resetfoldernames.
Methode 2: Zurücksetzen von Standardordnernamen mithilfe von Outlook im Web
Hinweis: Die folgenden Schritte gelten für die neueste Version von Outlook im Web.
- Beenden Sie Outlook.
- Melden Sie sich mit Ihren Anmeldeinformationen bei Outlook im Web an.
- Wählen Sie Einstellungen (
 ) >Alle Outlook-Einstellungen anzeigen aus.
) >Alle Outlook-Einstellungen anzeigen aus. - Wählen Sie Allgemeine>Sprache und Uhrzeit aus.
- Ändern Sie in der Liste Sprache die Sprache in Ihre bevorzugte Sprache, und aktivieren Sie dann das Kontrollkästchen Standardordner umbenennen, damit ihre Namen mit der angegebenen Sprache übereinstimmen .
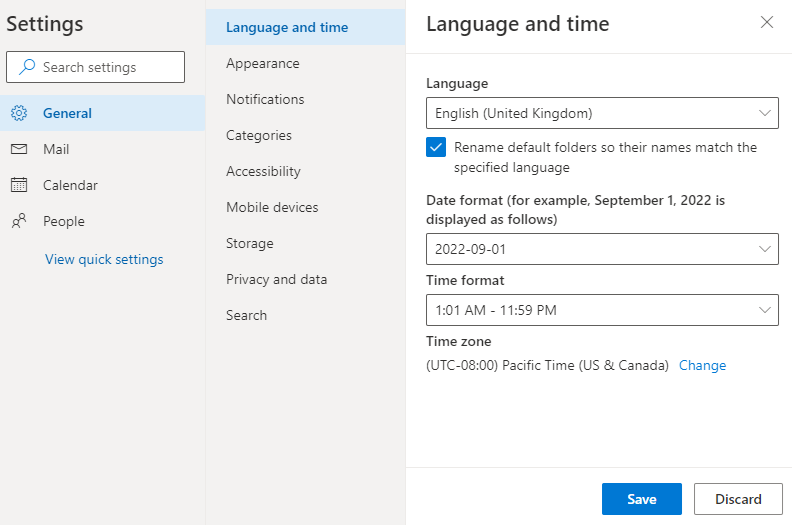
- Wählen Sie das Datums- und Uhrzeitformat aus, das Sie verwenden möchten, und wählen Sie dann Speichern aus.
- Beenden Sie Outlook im Web.
Hinweis
Wenn Ihre bevorzugte Sprache bereits ausgewählt ist, wählen Sie eine andere Sprache aus, speichern Sie die Einstellung, setzen Sie die Einstellung auf Ihre bevorzugte Sprache zurück, und speichern Sie die Einstellung dann erneut.
- Starten Sie Outlook neu, und überprüfen Sie dann, ob die Ordnernamen in der Standardsprache angezeigt werden.
Methode 3: Zurücksetzen von Standardordnernamen mithilfe des Cmdlets Set-MailboxRegionalConfiguration
Sie müssen über Administratorberechtigungen verfügen, um das
Cmdlet Set-MailboxRegionalConfiguration ausführen zu können.
- Öffnen Sie ein Eingabeaufforderungsfenster mit erhöhten Rechten.
- Führen Sie das folgende Cmdlet aus:
set-MailboxRegionalConfiguration -id <alias> -LocalizeDefaultFolderName:$true -Language <Language_code_to_switch_to> -DateFormat <your_preferred_DateFormat>
Methode 4: Erstellen eines neuen Archivordners
Option 1 (bevorzugt)
- Klicken Sie mit der rechten Maustaste auf den Postfachnamen oben in der Ordnerhierarchie in Outlook, wählen Sie Neuer Ordner aus, und erstellen Sie dann einen Ordner mit dem Namen Archiv01.
- Wählen Sie im Menü Dateidie Option Extras>Archivordner festlegen und dann den Ordner Archiv01 aus.
- Ausführen Outlook.exe /resetfoldernames.
Wenn diese Option nicht verfügbar ist oder nicht funktioniert, verwenden Sie Option 2.
Option 2
- Klicken Sie mit der rechten Maustaste auf den Postfachnamen oben in der Ordnerhierarchie in Outlook, wählen Sie Neuer Ordner aus, und erstellen Sie dann einen Ordner mit dem Namen Archiv01.
- Erstellen Sie eine Sicherung der vorhandenen Elemente im aktuellen Archivordner.
- Laden Sie die neueste Version von MFCMAPI herunter, und installieren Sie sie.Hinweise:
- Laden Sie MFCMAPI gemäß Ihrer Office-Installation herunter. Wenn Sie über 32-Bit-Office verfügen, laden Sie MFCMAPI.exe herunter. Wenn Sie über 64-Bit-Office verfügen, laden Sie MFCMAPI.x64.exe herunter.
- Informationen dazu, welche Office-Version Sie ausführen, finden Sie unter Informationen zu Office: Welche Version von Office verwende ich?
- Starten Sie MFCMAPI, und wählen Sie dann Extras>Optionen aus.
- Stellen Sie sicher, dass die Kontrollkästchen MDB_ONLINE und MAPI_NO_CACHE aktiviert sind, und wählen Sie dann OK aus.
- Wählen SieSitzungsanmeldung> und dann das Postfach aus.
- Erweitern Sie Stammcontainer und erweitern Sie dann Oben im Informationsspeicher.Hinweis: Wenn das Benutzerpostfach auf eine andere Sprache als Englisch festgelegt ist, wird der Name dieses Ordners in der Standardsprache verwendet.
- Wählen Sie den neuen Ordner Archive01 aus, und suchen Sie dann nach der eigenschaft PR_ENTRYID .
- Doppelklicken Sie, um die eigenschaft PR_ENTRYID zu öffnen, und kopieren Sie dann den Binärwert der Eigenschaft.
- Schließen Sie den Eigenschaften-Editor für Archive01, und wählen Sie Posteingang aus.
- Sortieren Sie die Einträge nach der Spalte Tag , suchen Sie das 0x35FF0102 Eigenschaftstag, und doppelklicken Sie dann auf dieses Eigenschaftentag.
- Fügen Sie den Binärwert der PR_ENTRYID-Eigenschaft des Ordners Archive01 , den Sie in Schritt 8 kopiert haben, in das Feld binärwert für das 0x35FF0102-Eigenschaftstag ein.
- Ausführen Outlook.exe /resetfolders.
- Ausführen Outlook.exe /resetfoldernames.
- Importieren Sie Daten aus der Sicherung in den neuen Archivordner, oder verschieben Sie die Elemente in den neuen Ordner.
- Löschen Sie den alten Archivordner (da der Ordner Archive01 jetzt der Standardarchivordner ist).
Methode 5: Wiederherstellen des Speicherorts des Junk-Email-Ordners mithilfe von MFCMAPI
Sie können das MFCMAPI-Tool verwenden, um den Junk-Email-Ordner wieder unter den Obersten Informationsspeicher oder auf die gleiche Ebene wie die anderen Standardpostfachordner zu bringen.
- Laden Sie die neueste Version von MFCMAPI herunter, und installieren Sie sie.Hinweise:
- Laden Sie MFCMAPI gemäß Ihrer Office-Installation herunter. Wenn Sie über 32-Bit-Office verfügen, laden Sie MFCMAPI.exe herunter. Wenn Sie über 64-Bit-Office verfügen, laden Sie MFCMAPI.x64.exe herunter.
- Informationen dazu, welche Office-Version Sie ausführen, finden Sie unter Informationen zu Office: Welche Version von Office verwende ich?
- Klicken Sie mit der rechten Maustaste auf den Namen Ihres Kontos in Outlook, wählen Sie Neuer Ordner aus, und erstellen Sie dann einen Ordner mit dem Namen, z. B. Neuer Junk-Ordner. Dadurch wird ein neuer Junk-E-Mail-Ordner auf der gleichen Ebene wie der Posteingangsordner erstellt.
- Schließen Sie alle Outlook-Clients, um sicherzustellen, dass nur MFCMAPI auf das Postfach zugreifen kann.
- Starten Sie MFCMAPI, und wählen Sie dann Extras>Optionen aus.
- Stellen Sie sicher, dass die Kontrollkästchen MDB_ONLINE und MAPI_NO_CACHE aktiviert sind, und wählen Sie dann OK aus.
- Wählen SieSitzungsanmeldung> aus, um das Outlook-Profil des betroffenen Postfachs auszuwählen.
- Doppelklicken Sie auf den Namen des betroffenen Postfachs, und erweitern Sie dann Stammcontainer.
- Erweitern Sie oben im Informationsspeicher.Hinweis: Wenn das Postfach auf eine andere Sprache als Englisch festgelegt ist, wird der Name dieses Ordners in der Standardsprache verwendet.
- Wählen Sie den Ordner Posteingang aus, und suchen Sie dann die eigenschaft PR_ADDITIONAL_REN_ENTRYIDS mit dem Tag 0x36D81102 .Hinweis: Diese Eigenschaft enthält die IDs mehrerer Standardordner, einschließlich des Junk-Email Ordners.Hier sehen Sie ein Beispiel für die eigenschaft PR_ADDITIONAL_REN_ENTRYIDS .

- Klicken Sie mit der rechten Maustaste auf die Eigenschaft, und wählen Sie dann Löschen aus.
- Schließen Sie MFCMAPI.
- Führen Sie Outlook.exe /ResetFolderNamesaus.
- Starten Sie Outlook neu.
Content retrieved from: https://learn.microsoft.com/de-de/outlook/troubleshoot/user-interface/incorrect-folder-names.