Windows 10 adds option to enable automatic backups for the Registry. In previous releases, Windows 10 used to save a copy of the entire Registry inside the RegBack system folder automatically, but to help reduce storage space, since the April 2018 Update, the operating system has removed the functionality.
As a result, users wanting to recover the system after a corrupt registry hive, quickly found that inside the C:WindowsSystem32configRegBack folder, each registry hive was 0kb in size.
If you want the legacy behavior back, Windows 10 includes a registry key to re-enable automatic backups for the entire Registry every time your computer restarts successfully.
In this guide, you’ll learn the steps to allow Windows 10 to create backups of the Registry every time your computer starts.
- Enable automatic backup for Registry
- Create manual backup of Registry
Enable automatic backup for Registry
To enable automatic backups of the Registry, use these steps:
-
- Open Start on Windows 10.
- Search for regedit and click the top result to open the Registry.
- Browse the following path:
HKLMSystemCurrentControlSetControlSession ManagerConfiguration Manager - Right-click the Configuration Manager (folder) key and select New submenu, and click the DWORD (32-bit) Value option.
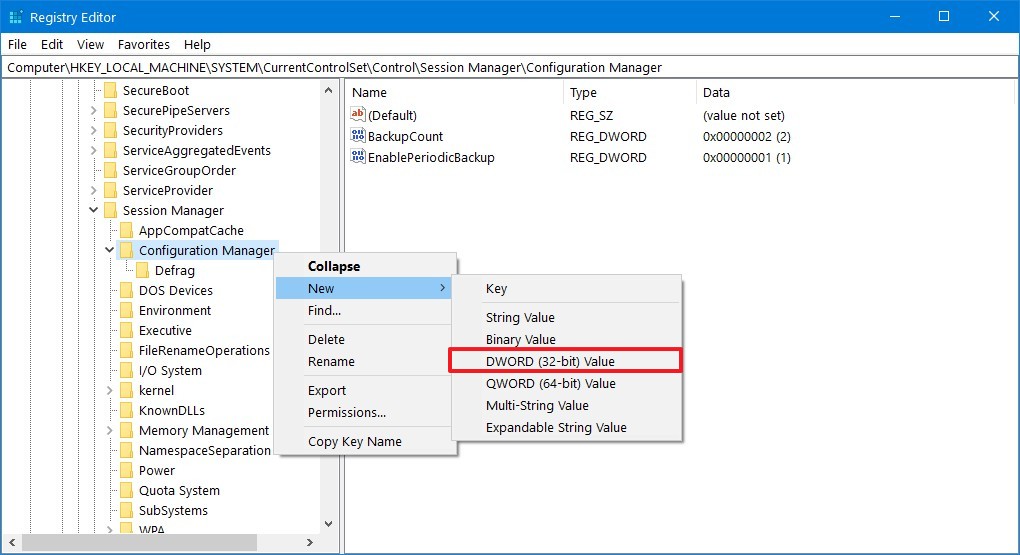 Configuration Manager registry
Configuration Manager registry
- Name the key EnablePeriodicBackup and press Enter.
- Double-click the newly created DWORD and set the value from 0 to 1.
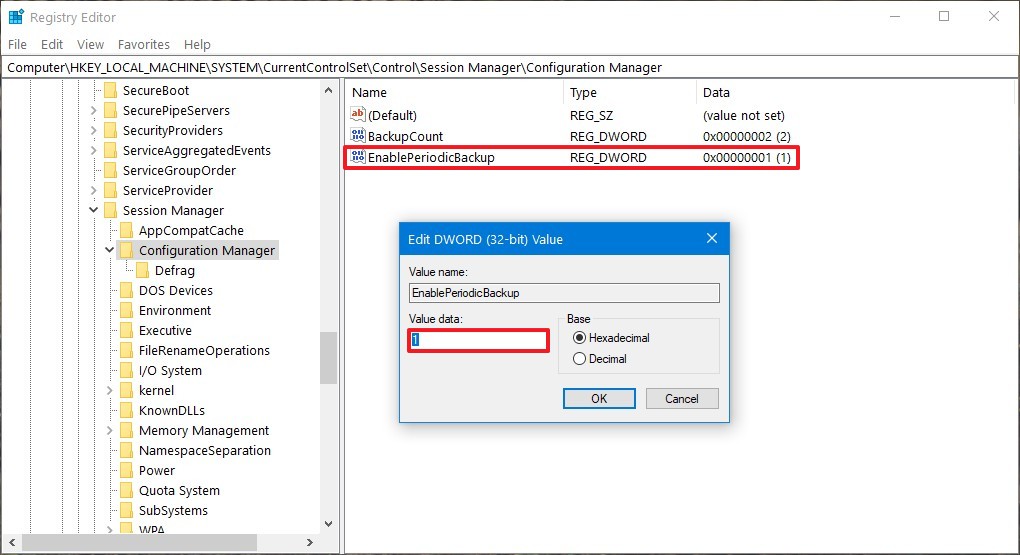 Configuring EnablePeriodicBackup for automatic Registry backups on Windows 10
Configuring EnablePeriodicBackup for automatic Registry backups on Windows 10 - Click the OK button.
- Restart your computer.
Once you complete the steps, Windows 10 will create a backup of the entire Registry inside the RegBack folder, and it’ll create a “RegIdleBackup” task in the Task Scheduler to manage future backups.
If the time comes when you computer can’t start because of corruption in one of the registry hives, then you can use this guide to restore the registry from backup to allow Windows 10 to start correctly.
Create manual backup of Registry
To run the Windows 10 Registry backup manually, use these steps:
- Open Start.
- Search for Task Scheduler and click top result to open the console.
- Browse the following path:
Task Scheduler Library > Microsoft > Windows > Registry. - Right-click the RegIdleBackup task and select the Run option.
 Running RegIdleBackup task on Windows 10
Running RegIdleBackup task on Windows 10
After you complete the steps, the task will run to create a backup of the entire Registry using five files (Default, Sam, Security, Software, and System) overwriting the previous backup in the RegBack folder.