On Windows 10, it is never a good idea to modify the Registry because the database contains low-level settings necessary for the system and certain apps to operate correctly, and the slightest mistake can prevent the device from booting again.
If you recently made system setting changes or installed a buggy update that caused the computer to stop working, you can still recover Windows 10 using the secret Registry backup.
However, there is one caveat, since the operating system no longer creates these backups automatically, you have to re-enable it manually before you can use it.
In this guide, you will learn the steps to restore the previous version of the Registry manually from its automated backup on Windows 10.
Restore Registry manually on Windows 10
To manually restore the Registry on Windows 10, use these steps:
-
- Start computer with the Advanced startup options.
- Click on Troubleshoot.
- Click on Advanced options.
- Click on Command Prompt.
When your device starts in Command Prompt, it will start on X:WindowsSystem32. Now you need to move to the drive letter where Windows is installed. While the operating system is installed on the C: drive, when you boot your computer on recovery mode, this drive letter could change to something else. However, in most cases, the drive letter is D:. Type the following command to enter into the correct drive where Windows 10 is installed and press Enter:
- d:
- Type the following command to verify you are in the correct drive and press Enter:
dir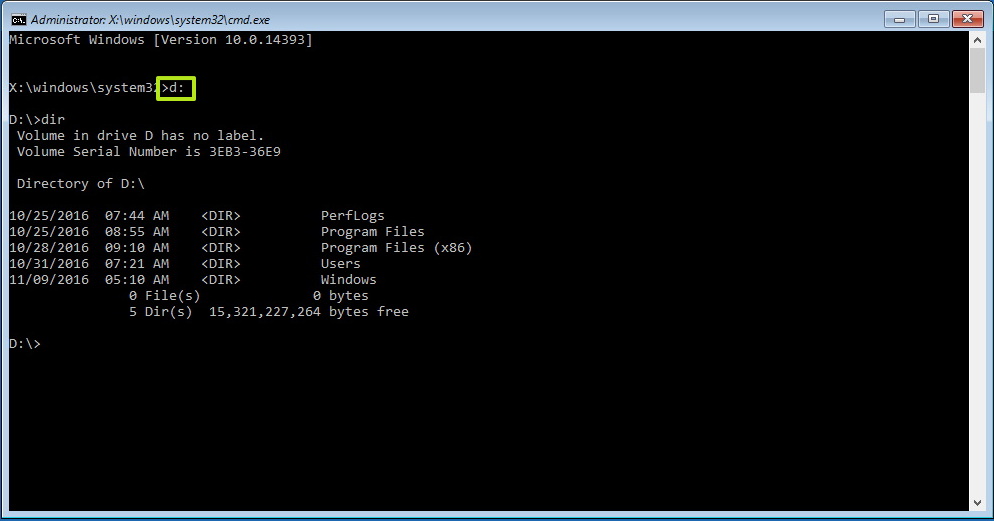 Command Prompt in Advanced startup
Command Prompt in Advanced startup
If you see the Windows folder, you are in the correct drive letter. If not, return to step No. 5 and try another letter. - Type the following command to enter into the System32 folder and press Enter:
cd d:windowssystem32
Change D in the command with the correct drive letter for your scenario.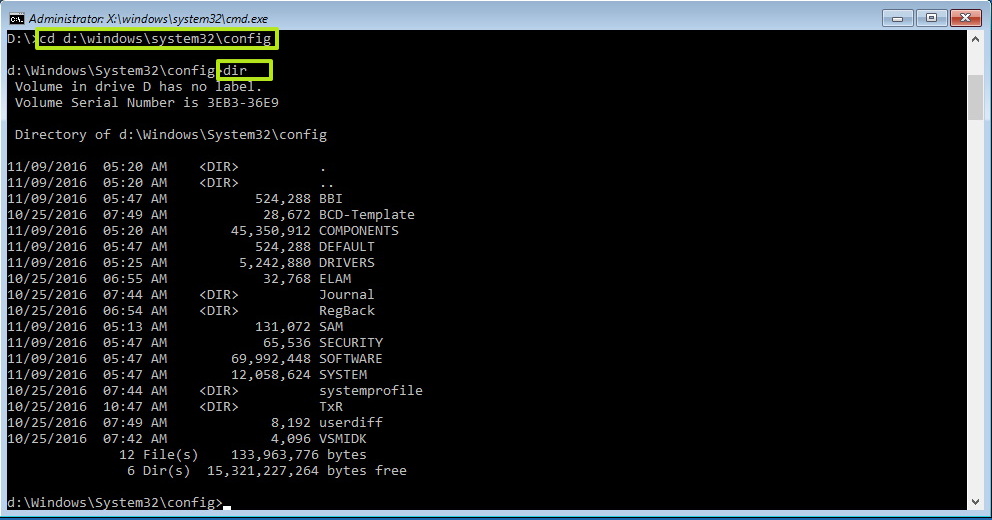 Windows 10 Config folder
Windows 10 Config folder - Type the following command to create a folder to temporary backup of files on the config folder, which also happens to store a copy of the Registry, and press Enter:
mkdir configBak - Type the following command to create a temporary backup of the files in the config folder, and press Enter:
copy config configBak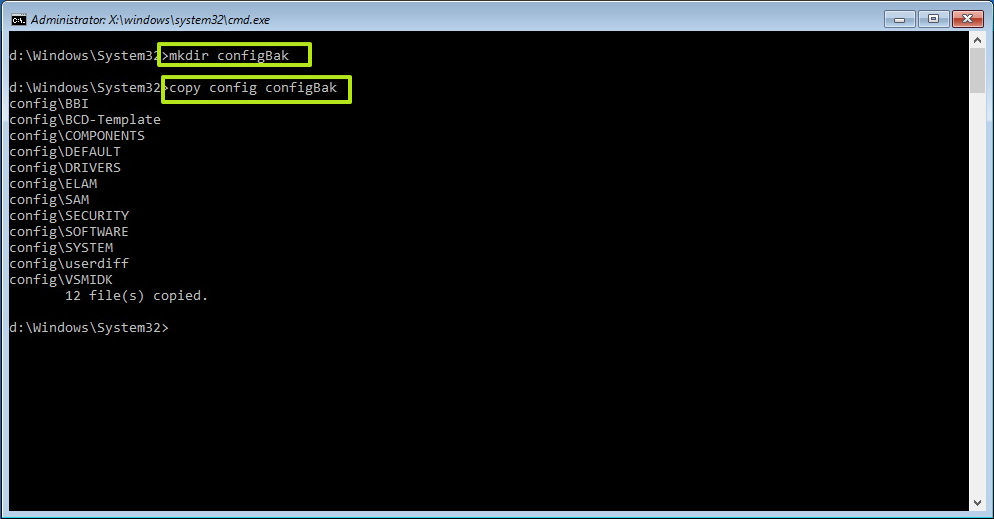 Making a backup copy of the Registry on Windows 10
Making a backup copy of the Registry on Windows 10 - Type the following command to move inside the RegBack, which contains a backup of the Registry, and press Enter:
cd configRegBack - Type the following command to verify the content of the RegBack folder and press Enter:
dir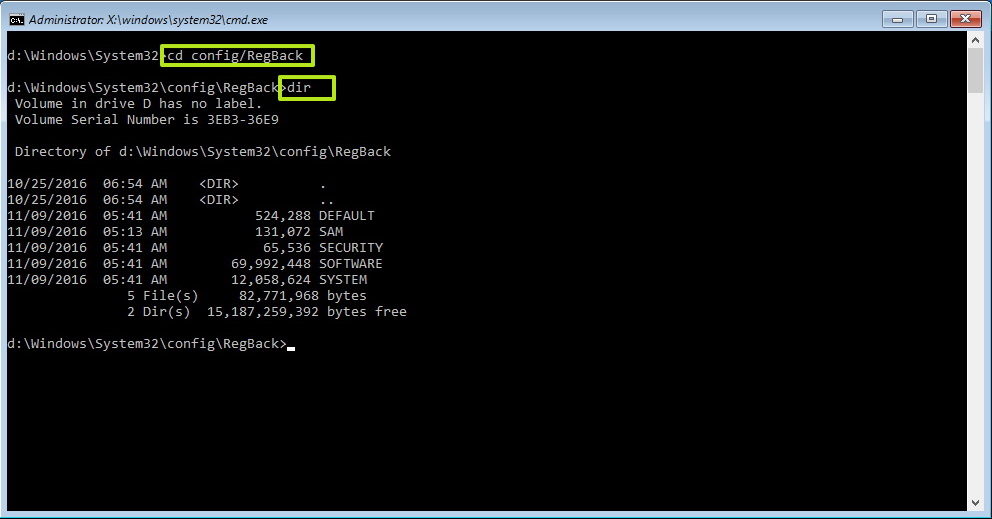 RegBack folder content
Warning: After running the dir command, the files’ size (SYSTEM, SOFTWARE, SAM, SECURITY, DEFAULT) should be similar to the ones you see in the screenshot. If any of the files shows 0, do NOT continue as you won’t be able to repair your Windows 10 installation, and your device may stop booting.
RegBack folder content
Warning: After running the dir command, the files’ size (SYSTEM, SOFTWARE, SAM, SECURITY, DEFAULT) should be similar to the ones you see in the screenshot. If any of the files shows 0, do NOT continue as you won’t be able to repair your Windows 10 installation, and your device may stop booting. - Type the following command to copy the files from the RegBack folder to the config folder and press Enter and the Y key on every question to confirm:
copy * ..*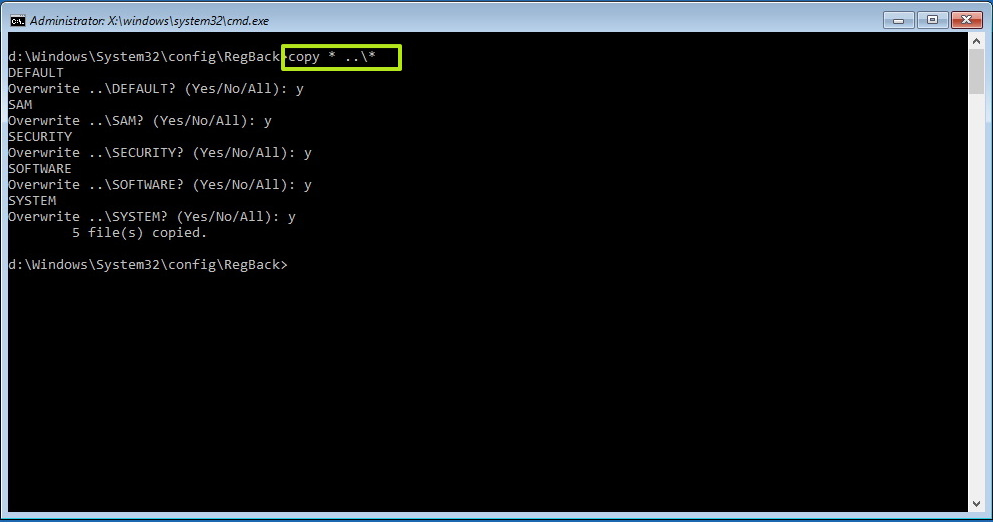 Restoring Registry from its backup on Windows 10
Restoring Registry from its backup on Windows 10 - Click the Close (X) button from the top-right.
Once you complete the steps, the computer will reboot, and Windows 10 should start correctly.
We are focusing this guide on Windows 10, but the concept also should work on Windows 8.1 and Windows 7.