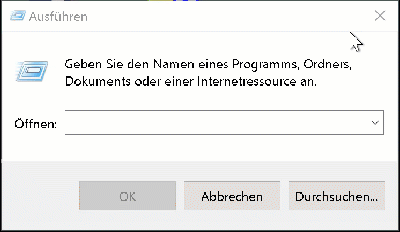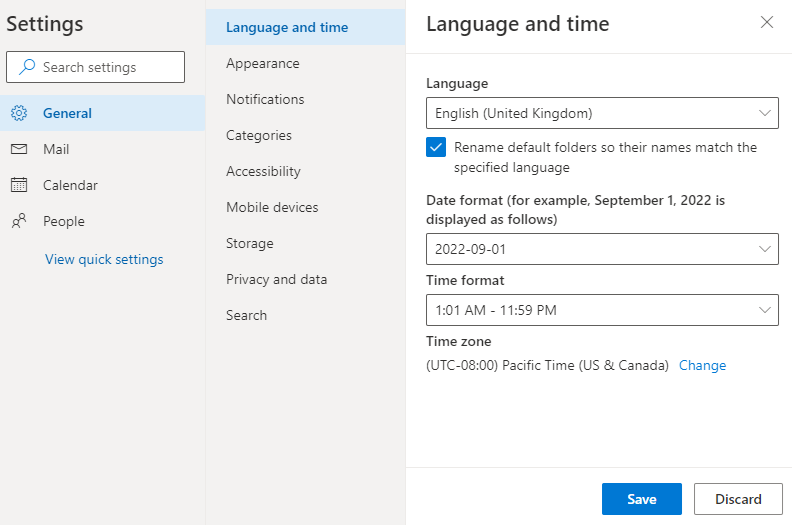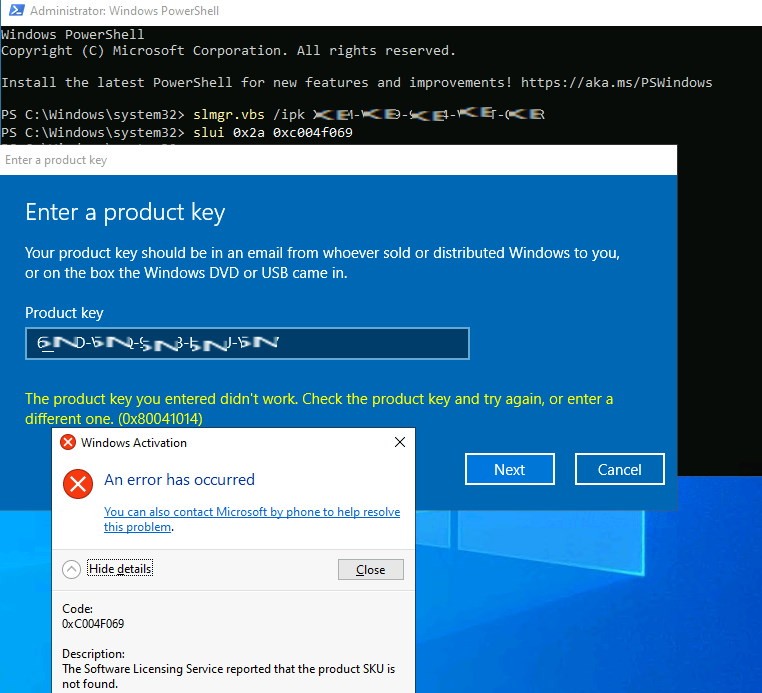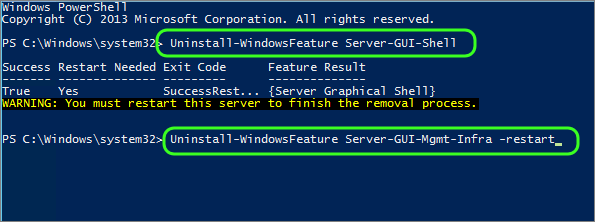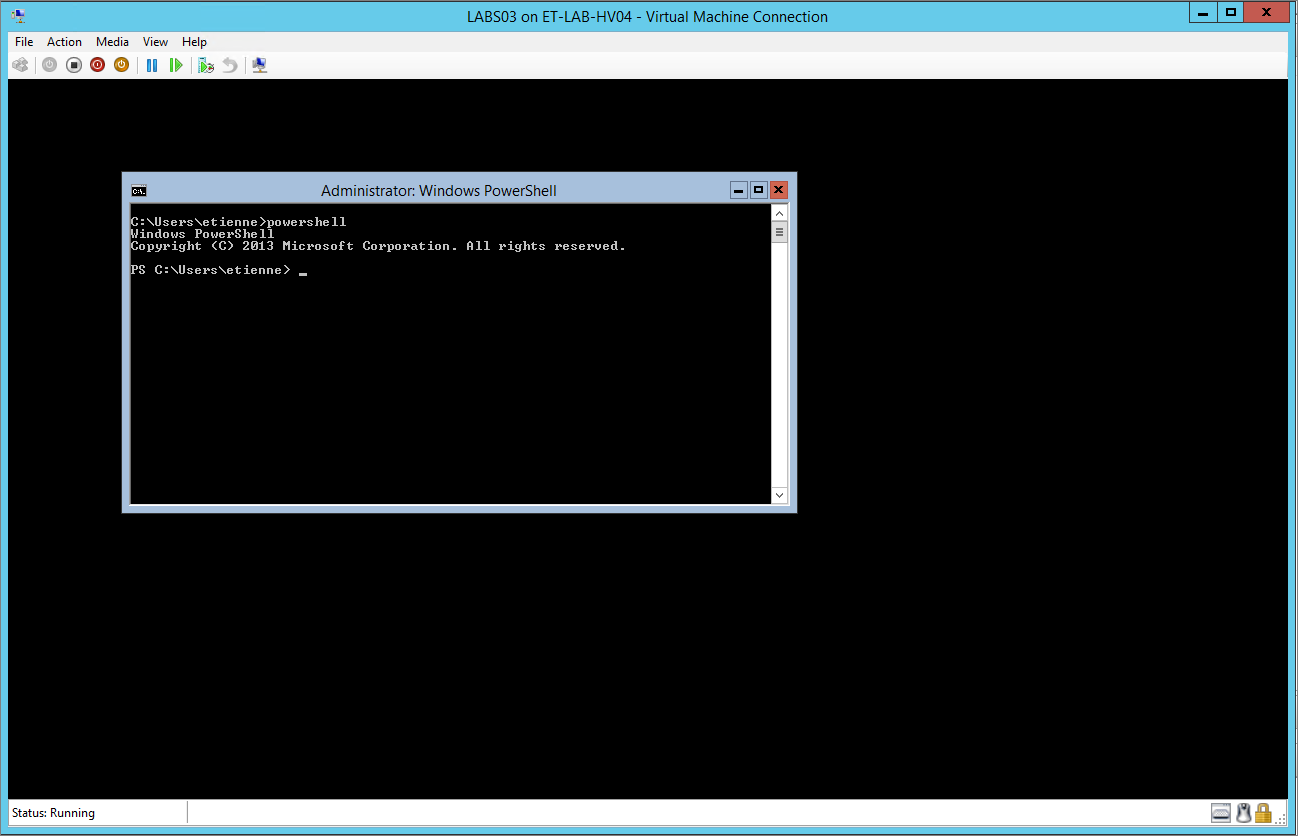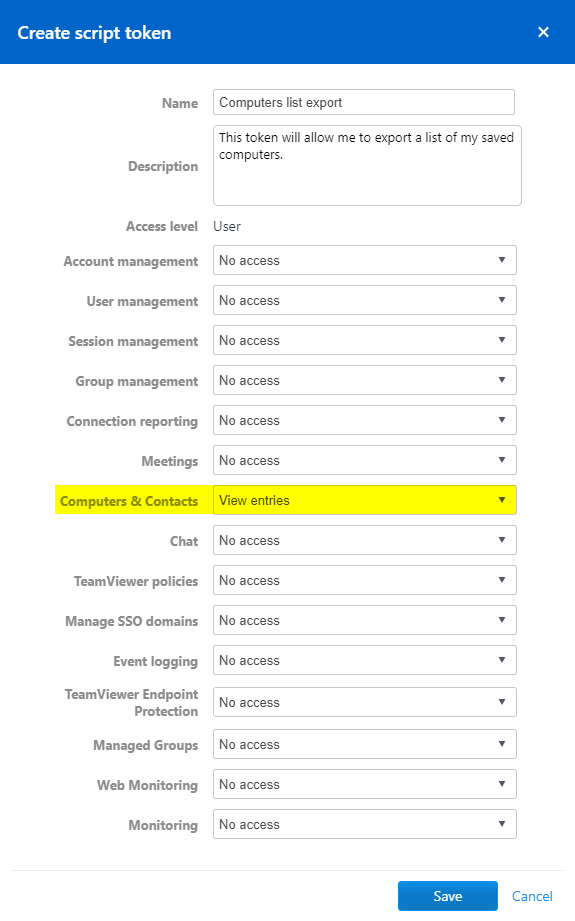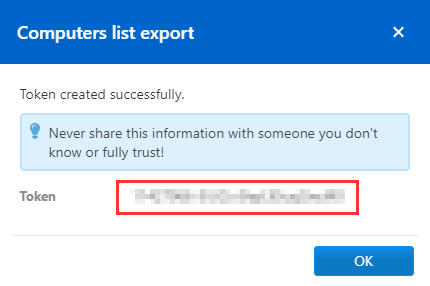Wie teilt man Kontakte aus Office 365 mit anderen Usern?
Man kann in Office 365 Kontakte teilen, obgleich die dafür verfügbaren Optionen – gemessen an geteilten Kalendern – eingeschränkt sind.
Der größte Nachteil liegt darin, dass die Freigabe von Kontakteordnern nicht möglich ist, wenn man OWA nutzt. Um Ihre privaten Kontakte mit anderen teilen zu können, Sind Sie angewiesen auf MS Outlook. Der Vorgang ist ziemlich einfach:
- In Outlook klicken Sie mit der rechten Maustaste auf den Ordner, dessen Kontakte geteilt werden sollen.
- In dem Kontext-Menü gehen Sie auf Share und auf Share Contacts.

- Die Freigabeeinladung wird angezeigt. In die Zeile To… tippen Sie den Namen oder die E-Mail-Adresse derjenigen User ein, mit denen Sie ihren Kontakteordner teilen möchten. Sie können die User dazu berechtigen, den Inhalt des Ordners zu bearbeiten – Hierzu markieren Sie einfach die Option Recipient can add, edit, and delete items in this contacts folder

- Direkt darunter können Sie eine kurze Mitteilung verfassen.
- Klicken Sie auf Send.
Alle Empfänger dieser Einladung bekommen eine Nachricht mit dem Button Open this Contacts Folder oben links. Wenn sie ihn anklicken, erscheint der neue Ordner im Bereich Shared Contacts unter People. Der Ordner ist nach der freigebenden Person benannt.

Leider kann eine solche Einladung in OWA nicht geöffnet werden, denn das Öffnen freigegebener Kontakteordner wird hier nicht unterstützt.
Kontakte aus Office 365 via geteiltes Postfach freigeben
Die Freigabe Ihrer privaten Kontakte ist nicht die einzige Methode – Sie können auf ein geteiltes Postfach zurückgreifen. Die Erstellung eines geteilten Postfachs in Office 365 ist identisch mit der Erstellung eines Gruppenkalenders.
Hierfür benötigen Sie die administrativen Rechte:
- Melden Sie sich zu dem EAC (Exchange Admin Center) mit Ihren Office 365-Administratorzugangsdaten an.
- Gehen Sie auf Recipients und öffnen Sie den Tab Shared.

- Klicken Sie auf das Plussymbol.
- In das Feld Display name tragen Sie einen Namen für das Postfach (z.B. Company Share) ein. Kopieren Sie diesen Namen in die E-Mail-Adresse (Sie können aber auch einen anderen Namen verwenden).

- Zu der Liste Send as fügen Sie User hinzu, welche das Postfach zum Versenden von E-Mails nutzen werden.
- Klicken Sie auf Save.
- Klicken Sie zweimal auf das geteilte Postfach, um dessen Eigenschaftenfenster zu öffnen. Klicken Sie auf Mailbox delegation. Unter Full Access klicken Sie auf den Button Add und fügen Sie User hinzu, die uneingeschränkten Zugang zu dem geteilten Postfach bekommen sollen.

- Ihre Auswahl bestätigen Sie mit Save.
Ein neues geteiltes Postfach wurde angelegt. Der Vorteil dieser Lösung ist, dass User mit uneingeschränktem Zugriff auf das Postfach, dessen Ordner gleich sehen können. Beim Öffnen des Bereichs People in Outlook wird dort ein Ordner mit graulichem Namen angezeigt.

Mit OWA funktioniert das leider nicht. Kontakteorder aus einem geteilten Postfach können dort nicht geöffnet werden. Outlook ist die einzige Option.
Kontakte mit einer anderen Office 365-Organisation teilen
Auch in diesem Szenario stolpert man über mehr Probleme als bei einem Kalender. Externe Freigabe ist möglich nur wenn beide Organisationen miteinander verbunden sind.
Zusammenfassung
Die Tatsache, dass man in Office 365 leichter Kalender teilen kann als Kontakte, überrascht wenig. Ein freigegebener Kalender kann in OWA geöffnet und bearbeitet werden. Man kann sogar Kalender eines geteilten Postfachs öffnen. Kontakteordner hat man in dieser Hinsicht links liegen lassen.
Content retrieved from: https://www.codetwo.de/blog/geteilte-kontakte-in-office-365/4720.